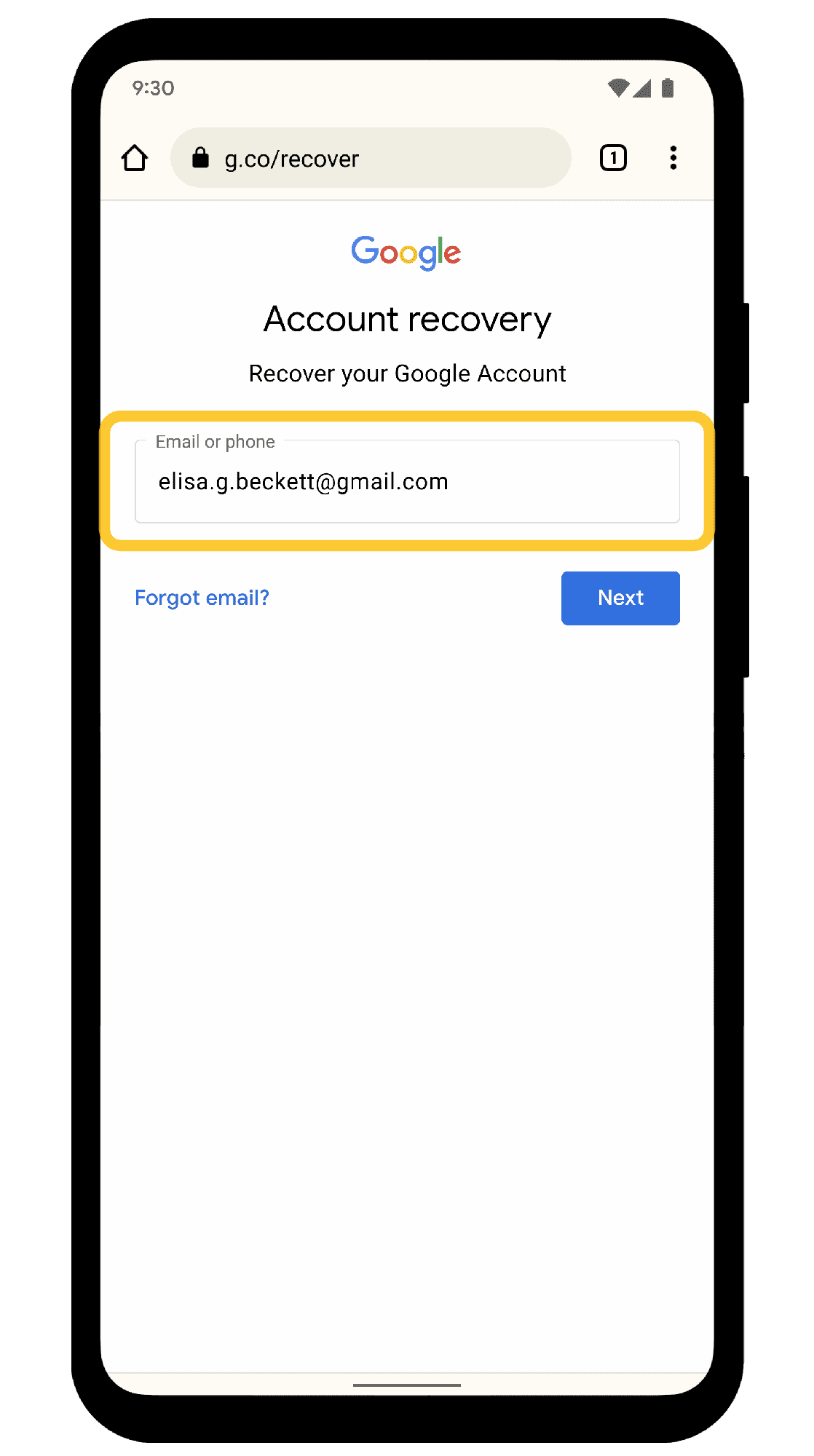This article explores how to use text as an image mask in Adobe InDesign, detailing the process, types of suitable text, limitations, and common mistakes to avoid. It provides practical tips for creating effective text masks, enhancing design projects with compelling visuals.
Understanding Text Masks in Adobe InDesign
Adobe InDesign text mask is a powerful tool that allows designers to create unique visual effects by using text as a mask for images. This technique involves placing an image behind a text layer, letting the text dictate which parts of the image are visible. By doing so, designers can achieve stunning typography effects that enhance the overall aesthetic of their projects. Text masks are often utilized in advertising, brochures, and other marketing materials to create eye-catching visuals that convey messages effectively.
How to Use Text as an Image Mask in InDesign
To successfully implement a text mask in Adobe InDesign, follow these steps:
- Create a Text Frame: Use the Type tool to create a text frame and type your desired text.
- Format the Text: Adjust the font, size, and style to fit your design. Bold or large text works well for masking.
- Place Your Image: Go to File > Place, and select the image you want to use. Click Open, then click to place it in your layout.
- Send the Image Back: Right-click the image and choose Arrange > Send to Back to ensure it sits behind the text.
- Select Both Layers: Hold Shift and click on both the text and image to select them.
- Create the Mask: Right-click and select Make Clipping Mask. This will mask the image with the text shape.
This straightforward process allows for creative freedom in your designs, enabling you to blend text and images seamlessly.
Types of Text Suitable for Image Masking
When choosing text for image masking in InDesign, consider the following types:
- Bold Fonts: Bold typefaces are ideal as they provide a strong presence and better visibility of the underlying image.
- Script Fonts: These can add a touch of elegance and creativity, making them suitable for artistic projects.
- Large Type: Larger text naturally allows more of the image to show through, creating a more dynamic effect.
- Simple Fonts: Clean and simple typefaces ensure that the focus remains on the image, providing clarity.
Choosing the right type of text for your mask can significantly influence the overall impact of your design.
Limitations of Text Masks in InDesign
Adobe InDesign text mask has its limitations that users should be aware of. Firstly, one major restriction is the inability to use text masks with certain complex shapes. If the text is overly intricate, it may not mask the image effectively, leading to undesirable visual outcomes. Moreover, text masks can only display the underlying image in the exact shape of the text. This means that if you want a more dynamic or varied design, you might have to combine multiple masks or other design elements.
Another limitation is the resolution. Text masks often require high-resolution images to ensure clarity. If the image is low resolution, the masked area can appear pixelated or blurred, which detracts from the overall quality of the design. Furthermore, resizing the text can lead to unexpected changes in the mask, potentially distorting the intended visual effect.
Lastly, compatibility issues can arise when exporting documents. Some formats may not support text masks, leading to loss of design elements. Always double-check the export settings to ensure that your design retains its integrity.
Adjusting Images After Applying a Text Mask
Once you’ve created a text mask in InDesign, you might want to adjust the image for better alignment or visual impact. To achieve this, follow these straightforward steps:
- Select the Image: Click on the image layer behind the text mask. Ensure it is selected to make adjustments.
- Use the Selection Tool: With the Selection Tool, you can drag the image around to reposition it. This is useful for centering or emphasizing specific parts of the image.
- Scale the Image: If you want to change the size of the image, hold Shift while dragging a corner to maintain proportions. This ensures that the image fits well within the text mask.
- Adjust the Layer Order: If needed, you can send the image forward or backward using right-click options. This is crucial if you have multiple layers and want to control visibility.
By following these steps, you can easily modify your image to enhance the overall effect of your text mask. Remember, the goal is to create a harmonious blend of text and image that captivates the audience.
Examples of Text Masks in Various Design Projects
Text masks are widely used across different design projects, providing unique visual solutions. Here are some compelling examples:
- Advertisements: Brands often use text masks to create striking visuals that draw attention. For instance, a travel company might use a beautiful landscape photo masked by the word “Explore” to evoke a sense of adventure.
- Social Media Graphics: Designers frequently utilize text masks on platforms like Instagram. A promotional post might feature a text mask that highlights a product name with an image of the product itself in the background.
- Event Flyers: For events, text masks can effectively convey themes. A music festival flyer might use bold typography as a mask over vibrant concert imagery, making the information pop.
These examples showcase the versatility of text masks, illustrating how they can enhance visual storytelling in various contexts.
Avoiding Common Mistakes with Text Masks
Adobe InDesign text mask can be a fantastic tool, but common mistakes can lead to subpar results. Here are some pitfalls to avoid when using text as an image mask:
- Overly Complex Text: Using intricate fonts can complicate the masking process, resulting in unclear images. Stick to bold or simple fonts for the best outcome.
- Low-Resolution Images: A low-quality image can lead to pixelation after applying a mask. Always choose high-resolution images to maintain clarity.
- Neglecting Layer Order: Forgetting to send your image to the back can result in the text obscuring the image, defeating the purpose of the mask. Make sure to arrange your layers properly.
- Ignoring Compatibility Issues: Some file formats may not support text masks, leading to loss of design elements upon export. Always check your export settings.
- Not Adjusting the Image: After creating a mask, failing to reposition or resize the image can lead to a poorly composed design. Adjust the image to fit the text mask effectively.
By avoiding these common mistakes, you can ensure a more polished and visually appealing outcome in your design projects.
Conclusion: Mastering Text Masks in InDesign
In summary, using a text mask in Adobe InDesign offers creative possibilities for enhancing your designs. Understanding the process, selecting appropriate text types, and being aware of limitations are crucial steps. Remember to:
- Choose bold or simple fonts for clarity.
- Ensure your images are high resolution to prevent pixelation.
- Pay attention to the layer order to achieve the desired effect.
- Adjust your image after applying the mask for the best visual impact.
- Avoid common mistakes to maintain the integrity of your design.
With these guidelines in mind, you can effectively use text as an image mask, resulting in stunning visuals that capture attention and convey messages powerfully.