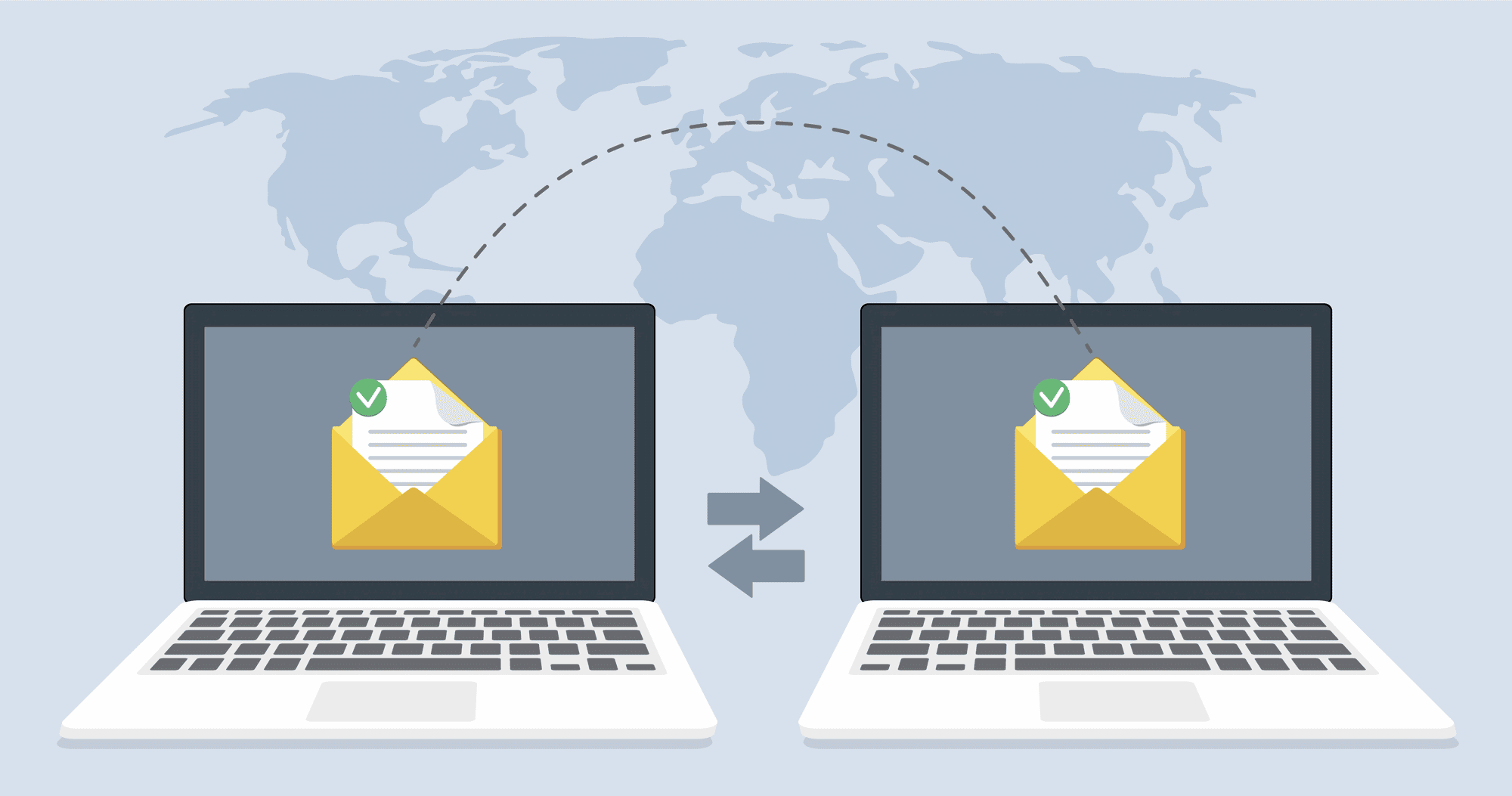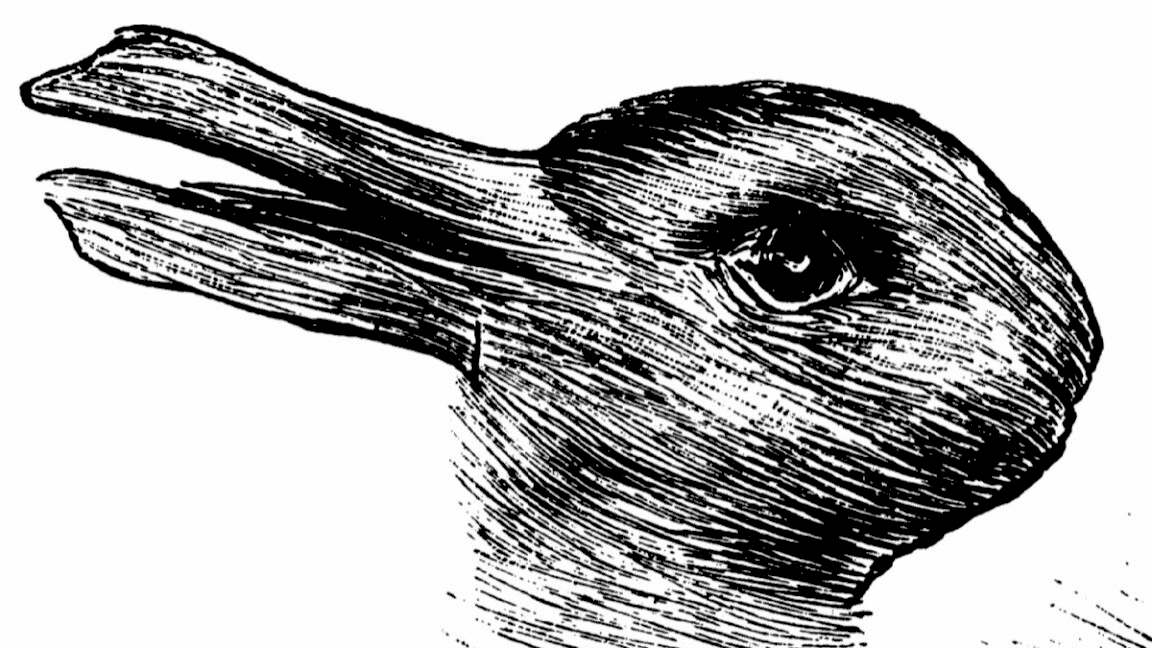This article provides a comprehensive guide on how to transfer emails from Thunderbird to Gmail. It covers essential tools, a step-by-step import process, handling attachments, import limits, the importance of backups, troubleshooting errors, and expected timeframes for email migration.
How to Transfer Emails from Thunderbird to Gmail
1. Introduction to Email Migration: Understanding Why You Might Want to Transfer Emails
Transferring emails from Thunderbird to Gmail is a significant step in streamlining your email management. Import emails from Thunderbird to Gmail not only simplifies access but also integrates your communications with Google’s robust features. Why might you want to make this shift? First, Gmail offers superior search capabilities, excellent spam filtering, and seamless integration with other Google services. If you’re looking to consolidate your email accounts or simply want to switch to a more user-friendly platform, migrating your emails is essential.
Moreover, as technology evolves, staying updated with more advanced tools can enhance productivity. Migrating to Gmail can also reduce the risk of data loss, as Google provides reliable cloud storage solutions. This means your emails are safe, accessible from any device, and you can enjoy features like automatic updates. Ultimately, understanding the importance of transferring your emails sets the stage for a smoother migration process.
2. Tools Required for Migration: What You Need to Get Started
Before diving into the migration process, it’s crucial to gather the necessary tools. You will need:
- Mozilla Thunderbird: Ensure that you have the latest version installed. This is where your existing emails are currently stored.
- Gmail Account: If you don’t already have one, create a Gmail account. It’s free and offers ample storage.
- IMAP Configuration: Familiarize yourself with IMAP settings for both Thunderbird and Gmail. This step is vital for ensuring a smooth transfer.
- Backup Software (optional): Consider using backup software to create a copy of your emails before starting the migration. This can be a safeguard against any unforeseen issues.
Having these tools ready allows you to proceed with confidence. Each component plays a role in ensuring that your emails transfer seamlessly, and being prepared can save you time and frustration during the process.
3. Step-by-Step Guide for Importing Emails from Thunderbird to Gmail
Now, let’s dive into the detailed procedure for importing emails. Follow these steps carefully to ensure a successful migration:
- Enable IMAP in Gmail: Log in to your Gmail account. Go to Settings > See all settings > Forwarding and POP/IMAP. Under IMAP Access, select Enable IMAP.
- Configure Thunderbird: Open Thunderbird, go to Account Settings > Account Actions > Add Mail Account. Enter your Gmail credentials and follow the prompts to set it up with IMAP.
- Copy Emails: Once your Gmail account is set up in Thunderbird, you can start copying emails. Select the emails you want to transfer from your Thunderbird folders and drag them into the corresponding Gmail folders in the Thunderbird interface.
- Verify Transfer: After the copying process, log in to your Gmail account via a web browser to ensure all emails are visible and intact.
This step-by-step guide for importing emails ensures that you won’t miss a beat during the transition. Make sure to take your time with each step and verify that everything is functioning as expected. Patience is key when transferring data, as rushing can lead to errors.
4. Do Attachments Stay When Importing Emails?
When you import emails from Thunderbird to Gmail, one of the common concerns is whether attachments will remain intact. The good news is that, yes, attachments typically stay with the emails during the transfer process. This means that if you have important files, images, or documents attached to your emails in Thunderbird, they should successfully appear in your Gmail account once the import is complete.
However, there are a few important points to keep in mind. If you encounter any issues during the transfer, such as interruptions in your internet connection, it might affect the integrity of the emails, including attachments. Therefore, ensuring a stable internet connection throughout the import process is crucial.
Additionally, it’s wise to verify that all emails and attachments have been transferred correctly. After completing the import, take a moment to check a few emails to confirm that the attachments are accessible and intact. This simple step can save you from any unexpected surprises later on.
5. Email Import Limit in Gmail: Understanding Restrictions
When transferring emails, it’s essential to be aware of the email import limit in Gmail. Gmail does impose certain restrictions on the number of emails you can import at once. Generally, you can import a significant number of emails, but it’s important to note that there is a limit to how many emails can be processed in a single batch.
For instance, Gmail typically allows users to import up to 500 emails at a time. If you have more emails to transfer, you will need to repeat the import process multiple times. This limitation is designed to maintain the performance and reliability of Gmail, ensuring that the system can handle the influx of data without issues.
To efficiently manage your email transfer, consider organizing your emails in Thunderbird into smaller groups. This way, you can quickly and easily import them in batches, keeping within Gmail’s limits and avoiding potential errors during the process.
6. Should I Back Up Emails Before Importing? Best Practices
Backing up emails before you start the import process is a best practice that many users overlook. It’s crucial to back up emails before importing for several reasons. First and foremost, having a backup ensures that your emails are safe in case something goes wrong during the migration. Technical glitches, accidental deletions, or connection issues can happen, and having a backup gives you peace of mind.
There are various methods to back up your emails. You can use Thunderbird’s built-in features to export your emails to a file format that can be easily restored later. Alternatively, consider using third-party backup solutions that can automate the process, making it more convenient.
In summary, creating a backup before you start the import process is highly recommended. It protects your data and provides a safety net, allowing you to proceed with confidence. After backing up, you can focus on the migration process without the worry of losing any important emails.
7. How to Handle Errors During Email Import: Tips and Tricks
When transferring emails, you may encounter various errors during the import process. Knowing how to handle these issues is essential for a smooth transition. One common error is the failure of emails to appear in your Gmail account after being copied. This could happen due to a poor internet connection or exceeding Gmail’s import limits. To mitigate this, ensure that your internet connection is stable and consider breaking down larger batches of emails into smaller ones to comply with Gmail’s restrictions.
Another potential problem is the loss of formatting or attachments. While attachments usually stay intact, interruptions can cause issues. If you notice that some emails are missing attachments, try re-importing those specific emails. If you face repeated failures, check Thunderbird’s error logs for any indicators of what went wrong. You can also consult Gmail’s help resources for specific error messages, as they often provide guidance on troubleshooting.
Additionally, make sure that both your Thunderbird and Gmail settings are configured correctly for IMAP. Sometimes, minor misconfigurations can lead to significant issues. If you’re unsure about settings, refer to the setup instructions provided earlier in this guide. Lastly, patience is key. Email transfers can take time, and rushing the process can lead to mistakes.
8. Time Needed to Import Emails to Gmail: What to Expect
Understanding the time needed to import emails to Gmail is crucial for managing your expectations. The duration can vary based on several factors, including the number of emails you’re transferring, your internet speed, and the size of the attachments. For instance, importing a few hundred emails might take less than an hour, while transferring thousands could span several hours or even days.
To provide a rough estimate, users often report that importing around 500 emails takes approximately 30 minutes to an hour, depending on the attachment sizes and internet stability. If you have larger attachments or a slower internet connection, expect longer times. For efficient management, consider transferring emails in batches and monitoring the import progress frequently. This approach not only helps in understanding how long the process will take but also allows you to address any issues promptly.
In summary, plan for the import process to take more time than you might initially expect. It’s better to allow for additional time rather than feeling rushed and potentially making mistakes during the transfer.
9. Conclusion: Final Thoughts on Migrating Emails
Migrating emails from Thunderbird to Gmail can significantly enhance your email management experience. By following the steps outlined in this guide, you can streamline the process and minimize potential errors. Remember to back up your emails before starting the import, ensure your settings are correct, and be prepared for a time investment. Keep an eye on your internet connection to avoid disruptions, and take advantage of Gmail’s robust features once your emails are successfully imported. With the right tools and knowledge, transferring emails can be a straightforward task that leads to a more organized and efficient email setup.