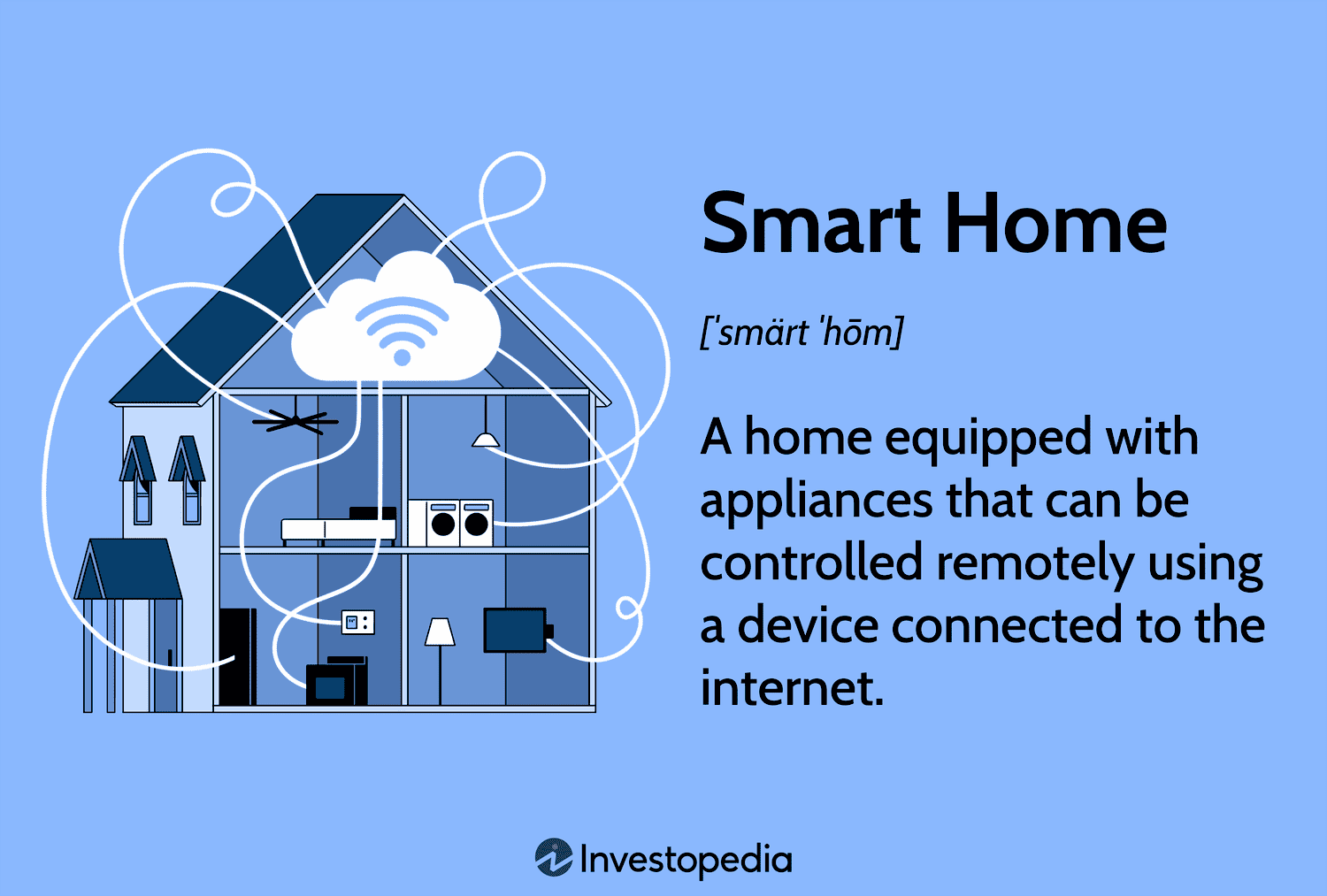This article explores troubleshooting AirPlay connectivity issues and enhancing performance. Key topics include assessing Wi-Fi signal strength, troubleshooting device visibility, the importance of software updates, and optimizing router settings for AirPlay. By following these guidelines, users can improve their AirPlay experience significantly.
Common Reasons Why AirPlay Might Not Be Working
AirPlay troubleshooting can often feel like a daunting task. Many users encounter connectivity issues that hinder their experience. Understanding the common reasons why AirPlay might not be working is crucial for effective troubleshooting.
- Network Issues: A weak or unstable Wi-Fi connection is one of the most common culprits. AirPlay requires a strong network signal to function smoothly.
- Device Compatibility: Not all devices support AirPlay. Ensure that both the sending and receiving devices are compatible.
- Software Updates: Outdated software can lead to performance issues. Always check for the latest updates on your devices.
- Settings Misconfiguration: Incorrect settings on either device can prevent AirPlay from connecting. Ensure that AirPlay is enabled and properly configured.
- Firewall or Security Settings: Some routers have security settings that can block AirPlay connections. Check your router settings to ensure AirPlay is allowed.
By identifying these common issues, users can take the necessary steps to address their AirPlay troubles.
Checking Your Network Connection for AirPlay Issues
To fix AirPlay connectivity issues, it is essential to check your network connection first. A reliable Wi-Fi connection is the backbone of a successful AirPlay experience. Here are steps to ensure your Wi-Fi is suitable for AirPlay usage:
- Test Your Wi-Fi Speed: Use a speed test app to determine your connection speed. A minimum speed of 5 Mbps is recommended for smooth streaming.
- Check for Interference: Other electronic devices can interfere with your Wi-Fi signal. Keep your router away from microwaves, cordless phones, and other potential sources of interference.
- Ensure Devices Are on the Same Network: Both the AirPlay source and destination devices must be connected to the same Wi-Fi network. Check your device settings to confirm.
- Router Location: Place your router in a central location in your home to maximize coverage. Walls and obstructions can weaken the signal.
- Reboot Your Router: Sometimes, a simple restart of your router can resolve connectivity issues.
By following these steps, you can significantly improve your network connection for AirPlay.
Troubleshooting Steps to Fix AirPlay Connectivity Problems
If your AirPlay is still not working after checking your network connection, consider these troubleshooting steps to fix AirPlay connectivity problems:
- Restart Your Devices: Power cycling both the sending and receiving devices can resolve temporary glitches.
- Update Software: Ensure all devices have the latest software updates installed. This can fix bugs and improve compatibility.
- Reset Network Settings: If issues persist, consider resetting the network settings on your device. This will erase all saved networks and passwords, so make sure to have that information handy.
- Check AirPlay Settings: On your Apple device, navigate to Settings > AirPlay and ensure it is enabled and configured correctly.
- Use AirPlay Directly: Instead of using an app, try to AirPlay directly from the Control Center. This can bypass app-specific issues.
Implementing these troubleshooting steps can help restore AirPlay functionality and improve performance.
Resetting Network Settings for Better AirPlay Performance
Resetting network settings can be a game-changer for AirPlay troubleshooting. If you’re facing persistent connectivity issues, this step is often overlooked but crucial. Resetting your network settings will remove all saved Wi-Fi networks and passwords, so ensure you have that information handy.
Here’s how to reset network settings on your Apple device:
- Open Settings: Navigate to the Settings app on your device.
- Tap on General: Scroll down and select the General option.
- Select Reset: Find the Reset option at the bottom of the list.
- Choose Reset Network Settings: Tap on this option, and confirm your choice. Your device will restart.
After resetting, reconnect to your Wi-Fi network and re-enter your password. This process can resolve many underlying issues and improve overall performance. Expect a fresh start for your AirPlay connection, as it clears previous configurations that might have caused conflicts.
Recommended Network Configurations for Optimal AirPlay Functionality
To enhance AirPlay performance, configuring your network correctly is essential. Optimal router settings can dramatically improve connectivity and streaming quality. Here are some recommended configurations:
- Dual-Band Router: Use a dual-band router that supports both 2.4GHz and 5GHz bands. The 5GHz band offers faster speeds and less interference, making it ideal for streaming.
- Quality of Service (QoS): Enable QoS settings on your router to prioritize traffic for AirPlay devices. This helps ensure that streaming gets the bandwidth it needs, even when other devices are active on the network.
- Firmware Updates: Regularly check for and install firmware updates for your router. These updates often include performance enhancements and security fixes.
- Channel Selection: Manually select a less congested Wi-Fi channel. Tools like Wi-Fi analyzers can help identify the best channel for your network.
- Guest Network: If possible, create a separate guest network for AirPlay. This can help isolate traffic and improve performance.
By implementing these configurations, you can create a robust environment for AirPlay, minimizing interruptions and enhancing your streaming experience.
Compatible Devices with AirPlay
Understanding compatible devices with AirPlay is vital for effective streaming. Not all devices support AirPlay, and knowing which ones do can save you time and frustration. Here’s a rundown of devices that are compatible:
- Apple Devices: iPhones, iPads, and Macs are fully compatible with AirPlay. Ensure your devices are updated to the latest software version for optimal performance.
- Smart TVs: Many modern smart TVs from brands like Samsung, LG, and Sony support AirPlay. Check the specifications to confirm compatibility.
- Streaming Devices: Devices such as Apple TV and Roku support AirPlay, allowing you to stream content from your Apple devices directly to your TV.
- Speakers: AirPlay-compatible speakers, like those from Sonos or Bose, can enhance your audio experience, making them ideal for music streaming.
Some devices may require specific settings to enable AirPlay functionality. Always consult the user manual or the manufacturer’s website for detailed instructions on enabling AirPlay on your device. Knowing your devices and their capabilities can make a significant difference in your streaming experience.
Assessing Wi-Fi Signal Strength for Seamless AirPlay
Checking Wi-Fi signal strength is critical for smooth AirPlay operation. A weak signal can lead to buffering, interruptions, and a poor streaming experience. Here are techniques to assess your Wi-Fi signal strength:
- Use a Wi-Fi Analyzer App: Download an app like NetSpot or WiFi Analyzer to evaluate the strength of your Wi-Fi signal. These apps provide a visual representation of your signal strength throughout your home.
- Check Signal Decibels: Most devices display Wi-Fi signal strength in dBm (decibels relative to a milliwatt). A signal strength of -30 dBm to -67 dBm is considered excellent to good, while anything below -70 dBm may lead to connectivity issues.
- Perform a Speed Test: Conduct a speed test in the area where you typically use AirPlay. If your speed drops significantly from what you expect, it may indicate a weak signal.
- Check for Physical Barriers: Walls, furniture, and electronic devices can obstruct Wi-Fi signals. Move your router to a more central location to improve coverage.
- Monitor Device Distance: The further you are from the router, the weaker the signal. Try to stay within a reasonable range for optimal performance.
By regularly assessing your Wi-Fi signal strength, you can ensure that your AirPlay experience remains seamless and enjoyable.
Troubleshooting AirPlay Device Visibility
If your AirPlay device is not appearing, it can be frustrating. Here are troubleshooting steps to ensure your device shows up:
- Check Device Compatibility: Confirm that both your sending and receiving devices support AirPlay. Refer to the manufacturer’s specifications if unsure.
- Restart Devices: A simple restart of both your iPhone, iPad, or Mac and the AirPlay device can resolve temporary glitches that prevent connectivity.
- Ensure Both Devices Are on the Same Network: Confirm that both devices are connected to the same Wi-Fi network. Sometimes, devices may connect to different networks, leading to visibility issues.
- Toggle AirPlay Off and On: On your Apple device, go to Control Center, toggle AirPlay off, and then back on to refresh the connection.
- Update Software: Make sure that both devices are running the latest software updates. This can fix bugs and improve device visibility.
Following these steps should help in making your AirPlay device visible and ready for streaming.
Importance of Software Updates for AirPlay
Keeping your devices updated is essential for optimal AirPlay performance. Software updates often include bug fixes, security enhancements, and performance improvements that can significantly impact your AirPlay experience. Here’s why updates matter:
- Bug Fixes: Updates often address known issues that can disrupt AirPlay functionality. Regular updates help ensure that your devices perform at their best.
- Security Enhancements: Cybersecurity threats are ever-evolving. Software updates typically include patches that protect your devices from vulnerabilities.
- Compatibility Improvements: As new devices and software are released, updates ensure that your existing devices remain compatible with the latest AirPlay features.
- Performance Optimization: Manufacturers often optimize their software to enhance performance and user experience, which can lead to smoother streaming and fewer interruptions.
To check for updates, navigate to the settings menu on your device and look for software updates. Staying current with updates not only improves AirPlay performance but also enhances overall device functionality.
Router and Network Configurations Impacting AirPlay Performance
Router and network setups play a crucial role in AirPlay performance. The configuration of your network can either enhance or hinder your streaming experience. Here’s how different setups can impact your AirPlay:
- Router Placement: Position your router in a central location to maximize coverage. Walls and furniture can weaken signals significantly.
- Band Selection: Utilize the 5GHz band for AirPlay when possible, as it offers faster speeds and less interference compared to the 2.4GHz band.
- QoS Settings: Enable Quality of Service (QoS) on your router to prioritize bandwidth for AirPlay devices, ensuring uninterrupted streaming even with multiple devices connected.
- Firmware Updates: Keep your router’s firmware updated to benefit from performance enhancements and security patches.
- Network Isolation: Consider setting up a separate network for AirPlay devices to minimize interference from other devices on your primary network.
By understanding and optimizing your router and network configurations, you can significantly improve your AirPlay performance, resulting in a smoother and more enjoyable streaming experience.