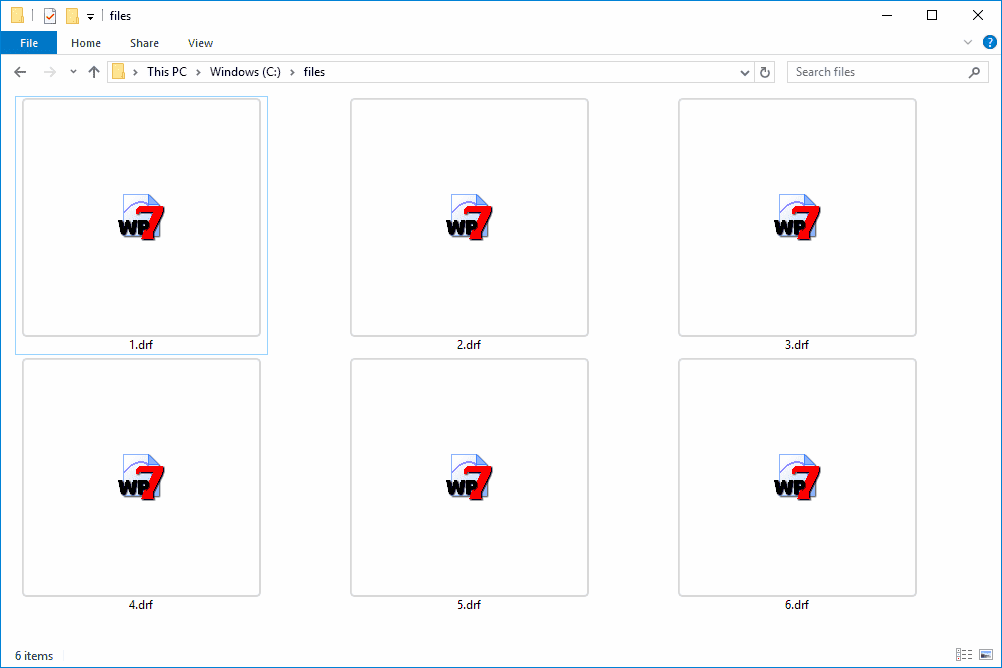This article covers troubleshooting techniques for Chkdsk freezes, explaining its purpose, common causes, and how long to wait before taking action. It provides step-by-step guidance for unresponsive scans and alternative repair methods. Additionally, best practices for preventing future freezes and user experiences are shared. The conclusion summarizes actionable insights for effective Chkdsk management.
Understanding Chkdsk: What It Does and Why It Matters
Chkdsk troubleshooting is essential for maintaining the health of your hard drive. Chkdsk, or Check Disk, is a built-in Windows utility designed to scan and repair file system errors and bad sectors on your hard drive. This tool is crucial because it helps ensure that your data remains intact and accessible.
When your computer is running smoothly, you might not think about Chkdsk. However, if your system is slow, freezes, or crashes, it may be time to run this tool. Chkdsk can fix issues that could lead to data loss or system instability.
Regularly using Chkdsk can enhance your computer’s performance and extend its lifespan. Users should consider scheduling periodic scans, especially after unexpected shutdowns or crashes. This preventive measure can save you from future headaches.
Common Reasons for Chkdsk Freezing: Identifying the Culprits
Understanding why Chkdsk freezes during a scan is crucial for effective Chkdsk troubleshooting. Several factors can cause Chkdsk to become unresponsive:
- Disk Errors: If the hard drive has significant physical damage or numerous bad sectors, Chkdsk may struggle to process them.
- File System Corruption: Corrupted files can cause Chkdsk to hang as it tries to read or repair them.
- Insufficient Resources: Running multiple heavy applications while Chkdsk is active can lead to freezing due to resource allocation issues.
- Power Interruptions: Unexpected power loss during a scan can leave the disk in an unstable state, causing future scans to freeze.
Identifying these culprits can help users take preventive measures and minimize the chances of encountering a frozen Chkdsk in the future.
How Long Should You Wait? Guidelines for Patience
When running Chkdsk, many users wonder, “How long should I wait?” While it’s tempting to interrupt a seemingly frozen process, patience is key. Depending on the size of the disk and the extent of the issues, a Chkdsk scan can take anywhere from a few minutes to several hours.
- Small Drives: For smaller drives with minimal errors, a scan might finish in under 30 minutes.
- Medium Drives: A mid-sized drive may require 1-2 hours, especially if there are some errors to fix.
- Large Drives: For larger drives, especially those with significant issues, waiting 3 hours or more is not uncommon.
As a general rule, if Chkdsk appears frozen for more than a few hours without any progress, it may be time to consider other options. However, before taking drastic measures, ensure that you have given it ample time to complete.
What to Do if Chkdsk Remains Unresponsive: Step-by-Step Actions
If you find yourself in a situation where Chkdsk becomes unresponsive, it’s crucial to take systematic steps to resolve the issue. Here’s a straightforward approach to troubleshoot a stuck Chkdsk:
- Do Not Panic: First, resist the urge to restart your computer immediately. This can lead to further complications.
- Wait a Bit Longer: Sometimes, the process may seem stuck but is still working in the background. Wait at least 4-6 hours, especially for larger drives.
- Check Activity Lights: Look at your hard drive activity light. If it’s blinking, Chkdsk is likely still working. If it’s off, that might indicate it’s frozen.
- Try to Exit Gracefully: If waiting doesn’t help, you can attempt to exit Chkdsk by pressing Ctrl + C in the Command Prompt. This should stop the process safely.
- Use Task Manager: If it’s still unresponsive, open Task Manager by pressing Ctrl + Shift + Esc. Look for Chkdsk in the list and try to end the task.
- Reboot Your Computer: If none of the above steps work, you may need to restart your computer. Be cautious, as this can sometimes cause data loss.
- Run Chkdsk Again: After rebooting, run Chkdsk again. Use the command chkdsk /f /r to fix errors and locate bad sectors.
These steps should help you manage an unresponsive Chkdsk effectively. If problems persist, consider seeking professional help.
Alternative Disk Repair Methods: When Chkdsk Fails
Sometimes, despite your best efforts, Chkdsk may not resolve disk issues. In such cases, it’s good to know alternative disk repair methods. Here are some options:
- Disk Utility Tools: Tools like EaseUS Partition Master or MiniTool Partition Wizard can help manage partitions and repair disk errors effectively.
- Windows Recovery Environment: Boot into the recovery environment to access options like System Restore or Startup Repair.
- Third-Party Software: Consider using software like Recuva or Stellar Data Recovery for deeper scans and recovery of lost data.
- Check Disk Health: Use tools like CrystalDiskInfo to monitor the health of your hard drive. It can provide SMART data to assess drive condition.
Utilizing these alternatives can often provide the solutions Chkdsk cannot. Always ensure you back up important data before using any repair tool.
Improving Chkdsk Performance: Tips and Commands to Try
To enhance Chkdsk performance, users can implement several tips and commands. A smoother Chkdsk experience can prevent future freezes and improve efficiency:
- Run in Safe Mode: Boot your system in Safe Mode to minimize running processes, allowing Chkdsk to operate more efficiently.
- Use Command-Line Options: The command chkdsk /f fixes errors, while chkdsk /r locates bad sectors. Combining them can yield better results.
- Close Background Applications: Ensure all unnecessary applications are closed before running Chkdsk. This frees up system resources.
- Defragment Your Disk: Regular disk defragmentation can improve performance. Use the built-in Windows tool or third-party software to defragment.
By following these tips, users can significantly improve Chkdsk’s performance and reduce the chances of it freezing during scans.
Preventing Future Freezes: Best Practices for Smooth Scans
To minimize the chances of encountering a frozen Chkdsk during scans, users should adopt several best practices:
- Regular Maintenance: Schedule regular scans to keep your disk healthy. Frequent checks can prevent severe issues that might cause Chkdsk to freeze.
- Keep Your System Updated: Ensure your Windows operating system and drivers are up to date. Updates often include fixes for known bugs that might affect Chkdsk performance.
- Run Disk Cleanup: Regularly use the Disk Cleanup tool to remove unnecessary files. A cluttered disk can slow down Chkdsk and lead to freezes.
- Monitor Disk Health: Use tools like CrystalDiskInfo to check the health status of your hard drive. Address any warnings or issues before running Chkdsk.
- Limit Background Processes: Before running Chkdsk, close unnecessary applications. This frees up system resources, allowing Chkdsk to run more smoothly.
Implementing these practices can significantly reduce the likelihood of Chkdsk freezing and ensure that scans are efficient and effective.
User Experiences: What People Are Saying About Chkdsk Freezes
Hearing from other users can provide valuable insights into dealing with Chkdsk freezes. Many have shared their experiences online:
- Case of the Stubborn Freeze: One user reported that their Chkdsk froze for over five hours. After waiting, they rebooted and reran the scan, only to find it completed successfully the second time. This highlights the importance of patience.
- Resource Limitations: Another user discovered that running Chkdsk while multiple applications were open led to freezing. They learned to close all unnecessary programs before initiating a scan.
- Power Issues: A user recounted how a power outage during a Chkdsk scan caused a freeze. They now use a UPS (Uninterruptible Power Supply) to prevent this issue.
These anecdotes illustrate common challenges users face and underscore the need for proper preparation before running Chkdsk.
Conclusion: Summary of Key Takeaways for Chkdsk Troubleshooting
Managing Chkdsk effectively involves understanding its purpose and potential issues. Key takeaways include:
- Regularly schedule Chkdsk scans to maintain disk health and prevent severe issues.
- Identify common reasons for freezing, such as disk errors and insufficient resources.
- Be patient; waiting can often resolve temporary freezes.
- Implement preventive measures, like system updates and resource management, to enhance Chkdsk performance.
- Explore alternative repair methods if Chkdsk fails to resolve issues.
By following these guidelines, users can navigate Chkdsk challenges with confidence and keep their systems running smoothly.