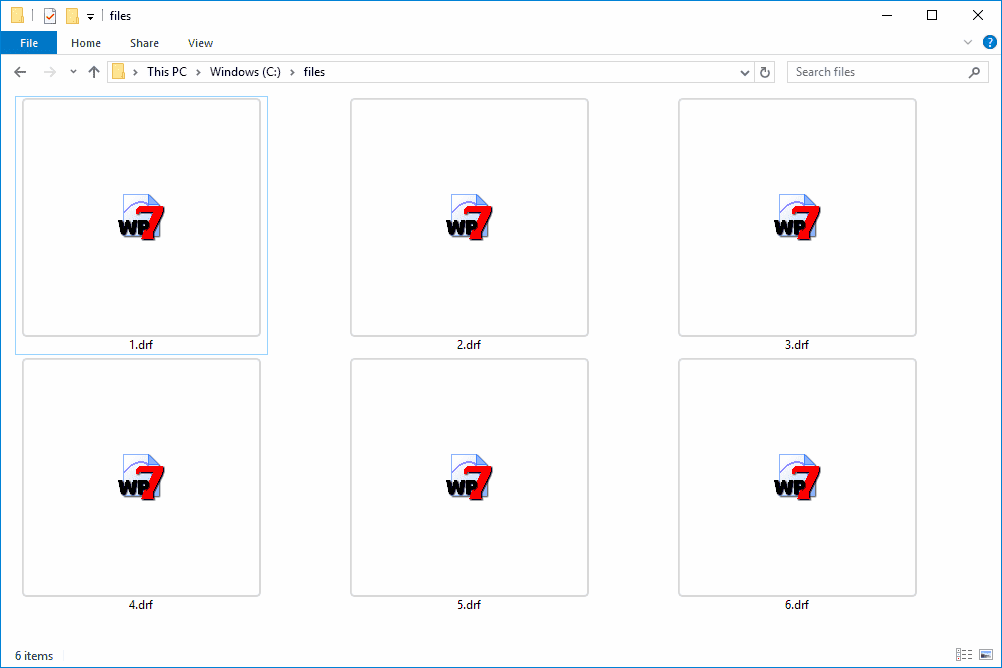This article provides comprehensive guidance on troubleshooting font issues in Word, covering common problems, installation tips, compatibility checks, and methods for refreshing font caches and addressing corrupted files.
Understanding Font Troubleshooting: Common Issues and Solutions
Font troubleshooting can be a frustrating process, especially when dealing with issues like fonts not appearing in Word. Common problems include:
- Fonts not showing up after installation.
- Word not recognizing new fonts.
- Fonts appearing corrupted or incorrectly displayed.
To resolve these issues, start by ensuring that the fonts are correctly installed. If they don’t appear, check the compatibility of the font with your operating system. A common solution is refreshing the font cache, which can resolve many display issues.
Another common issue is corrupted font files. If a font seems to malfunction, try uninstalling and reinstalling it. Regular maintenance, like checking for updates and ensuring fonts are compatible with the latest version of Word, can also help prevent these problems.
Why Word Doesn’t Recognize New Fonts: Common Pitfalls
When you install new fonts, it’s frustrating when Word doesn’t recognize them. Common pitfalls include:
- Installing fonts in the wrong directory.
- Using unsupported font formats.
- Not refreshing Word after installation.
To avoid these issues, always install fonts in the correct folder—typically the Fonts folder in your Control Panel (Windows) or Font Book (Mac). Additionally, ensure that the font format (like TTF or OTF) is compatible with Word. After installation, restarting Word or refreshing the application can help it recognize newly added fonts.
Ensuring Correct Font Installation: Step-by-Step Guide
To ensure proper font installation, follow these steps:
- Download the font from a reputable source.
- Unzip the file if it’s compressed.
- Right-click the font file and select “Install”.
- Open Word and check the font list.
This straightforward process minimizes errors and ensures that your new font is installed correctly. If issues persist, double-check that the font is installed in the appropriate system directory and is not corrupted. Following these steps can save time and frustration when working with fonts in Word.
Checking Font Compatibility with Your Operating System
Font compatibility with your operating system is crucial for ensuring that fonts display correctly in Word. If a font isn’t compatible, it may not show up at all. Here are key points to consider:
- Operating System Version: Ensure your OS is updated. Older versions may not support newer font formats.
- Font Format: Common formats like TrueType (.ttf) and OpenType (.otf) are widely supported. Check that the font you’re installing is in one of these formats.
- System Requirements: Some fonts require specific system configurations. Read the font’s documentation for details.
To verify compatibility, you can:
- Check the font’s official website for system requirements.
- Look for user reviews or community discussions about the font.
- Test the font in other applications to see if it works outside of Word.
Ensuring that fonts are compatible with your OS can save you from the frustration of fonts not appearing when you need them.
Refreshing or Resetting Font Cache: Simple Methods
Refreshing the font cache can resolve many issues, such as fonts not appearing in Word. Here’s how to do it:
- Windows: Press
Windows + R, typeservices.msc, and find the “Windows Font Cache Service”. Right-click and select “Restart”. - Mac: Open
Terminaland typesudo atsutil databases -remove, then restart your computer.
Another method is to delete the font cache files manually. This process can be different based on your operating system:
- Windows: Navigate to
C:\Windows\System32\FNTCACHE.DATand delete the file. Restart your computer. - Mac: Use
Font Bookto validate fonts. Select all fonts and choose “File” > “Validate Fonts”. Remove any problematic fonts.
After refreshing or resetting the font cache, reopen Word to check if the fonts are now visible. This simple method can often fix persistent font issues.
Removing and Reinstalling Problematic Fonts: Best Practices
If a font continues to cause issues, removing and reinstalling it may be necessary. Follow these best practices:
- Uninstalling Fonts: On Windows, go to the Fonts folder in Control Panel, select the font, and click “Delete”. On Mac, open Font Book, select the font, and click “Remove”.
- Backup Fonts: Before uninstalling, consider backing up your fonts in case you need them later. Create a folder on your desktop and copy the font files there.
- Reinstalling Fonts: Download the font again from a reliable source. Ensure it’s in the right format and follow the installation steps outlined earlier.
After reinstalling, check the font in Word. If issues persist, consider using a different font or contacting the font provider for support. Properly managing fonts can significantly enhance your experience in Word.
Common Reasons Fonts Don’t Appear in Applications
Font troubleshooting often reveals that installed fonts may be missing due to various reasons. Common reasons include:
- Installation Errors: Fonts might not appear if they were not installed correctly. Always check if the installation was completed without errors.
- Unsupported Formats: Some applications only recognize certain font formats. Ensure that the fonts you install are compatible with the applications you use.
- Conflicts with Other Software: Sometimes, other software can interfere with font recognition. Ensure that no other applications are causing conflicts.
- System Updates: If your operating system has not been updated, it may not support newer font types. Regularly check for updates.
- Font Activation: On some systems, fonts need to be activated before use. Verify that the font is activated in the font management tool.
To diagnose these issues, try testing the font in different applications. If the font shows up in some programs but not in Word, it’s likely an application-specific issue.
Adjusting Word Settings for Fonts
Sometimes, the settings in Word may need adjustment to ensure that fonts display correctly. Consider the following:
- Font Settings: Navigate to the Word options to adjust font settings. Ensure that the correct font is selected in the document.
- Document Compatibility: Check the compatibility of your document with different Word versions. Older documents may not support newer fonts.
- Default Font Settings: Set a default font in Word to avoid issues with specific documents not recognizing installed fonts.
- Check Add-ins: Sometimes, add-ins can interfere with font settings. Disable any unnecessary add-ins to see if that resolves the issue.
- Font Preview: Use the font preview feature in Word to verify that the font displays correctly before applying it to your document.
Adjusting these settings can significantly improve font visibility and usage in your documents, ensuring a smoother experience.
Troubleshooting Corrupted Font Files
Troubleshooting corrupted font files is essential for maintaining a seamless workflow. Here’s how to handle corrupted fonts:
- Identifying Corruption: If a font appears distorted or fails to load, it may be corrupted. Testing the font in different applications can help identify if the issue is with the font itself.
- Reinstalling Fonts: If you suspect corruption, uninstall the font and reinstall it from a trusted source. Ensure that the new version is not corrupted.
- Font Validation Tools: Use font management software to validate fonts. These tools can help detect corrupted files and offer solutions.
- Backup and Restore: Always keep backups of your fonts. If a font becomes corrupted, restoring from a backup can save time and effort.
- Contacting Support: If problems persist, consider reaching out to the font provider for assistance. They may have specific solutions for their products.
By regularly maintaining your fonts and following these troubleshooting steps, you can minimize issues and enhance your experience in Word.