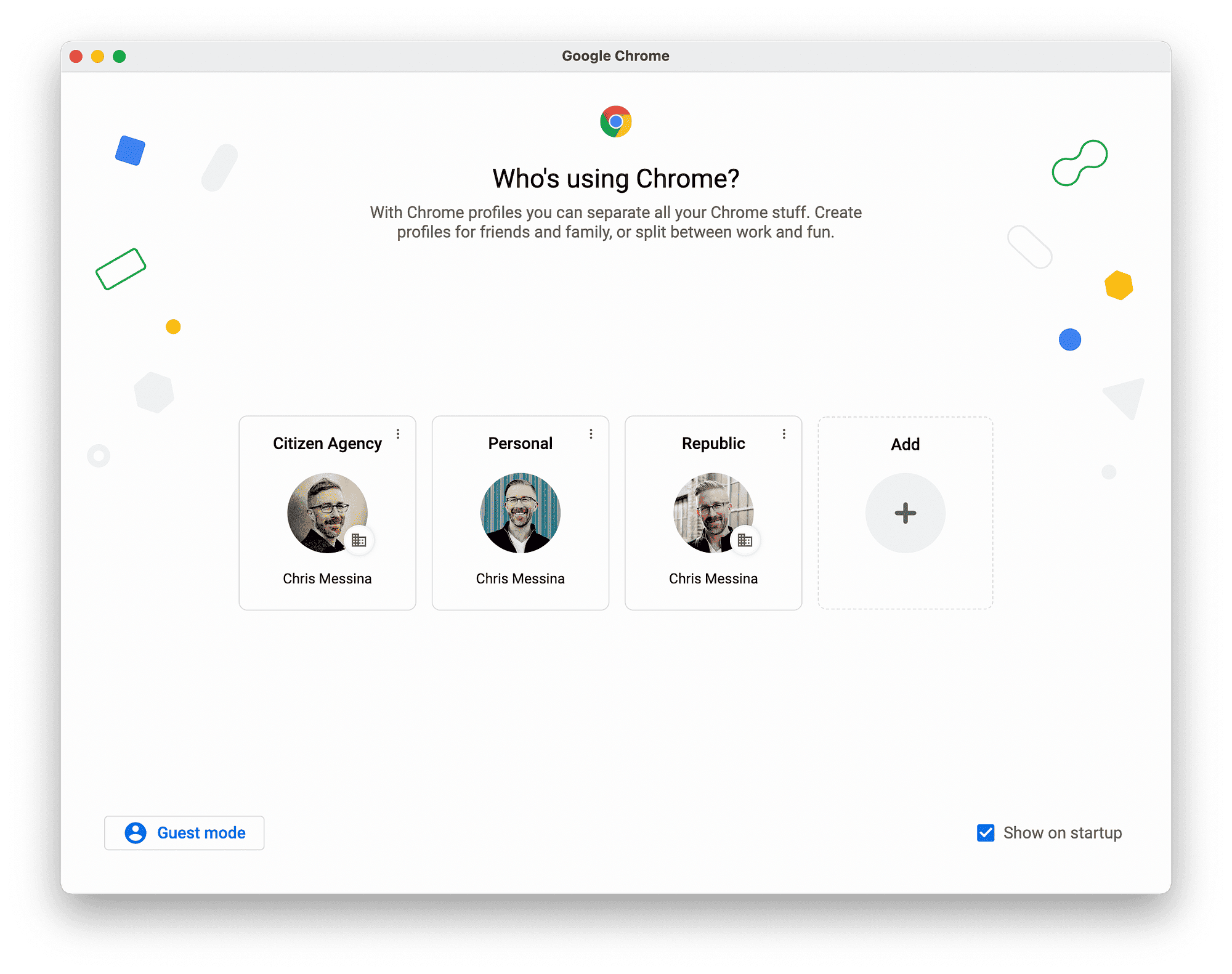This guide covers OneDrive setup, file management, sharing, offline access, storage management, syncing, and collaboration. It also includes troubleshooting tips and methods for recovering deleted files, providing a comprehensive overview of OneDrive’s capabilities.
OneDrive Setup Instructions: A Step-by-Step Guide
OneDrive setup instructions can be straightforward if you follow the right steps. First, ensure you have a Microsoft account. If you don’t have one, create it on the Microsoft website. After that, download the OneDrive app on your device or use the web version at onedrive.live.com.
To set up OneDrive on a PC:
- Download the OneDrive app if it’s not already installed.
- Open OneDrive and sign in with your Microsoft account.
- Choose the folders you want to sync.
- Click ‘Next’ and then ‘Open my OneDrive folder’ to start using it.
For Mac users:
- Download the OneDrive app from the App Store.
- Sign in with your Microsoft account.
- Select the folders to sync and click ‘Start.’
- Your files will now sync to your Mac.
On iOS and Android devices:
- Download the OneDrive app from the App Store or Google Play.
- Open the app and sign in with your Microsoft account.
- Grant necessary permissions for file access.
Once set up, OneDrive will automatically sync your files across devices, making it easy to access your data anytime, anywhere.
Uploading Files to OneDrive: PC, Mac, iOS, and Android
Uploading files to OneDrive from various devices is simple. Here’s how to do it:
For a PC:
- Open the OneDrive folder on your computer.
- Drag and drop files directly into this folder.
- Alternatively, right-click in the folder, select ‘Upload’ and choose the files.
On a Mac:
- Open the OneDrive app.
- Drag files into the OneDrive folder.
- Or, use the ‘Upload’ option from the menu.
For iOS:
- Open the OneDrive app.
- Tap the ‘+’ icon and select ‘Upload’.
- Choose the files from your device.
On Android:
- Launch the OneDrive app.
- Tap the ‘+’ icon and select ‘Upload’.
- Select files or photos to upload.
This multi-platform support ensures that your important documents are always just a few clicks away.
Sharing Files and Folders in OneDrive: Tips and Tricks
Sharing files and folders in OneDrive is easy and efficient. Here’s how to do it:
To share from a PC or Mac:
- Right-click on the file or folder you want to share.
- Select ‘Share’ from the context menu.
- Enter the email addresses of the people you want to share with.
- Choose whether they can edit or only view the files.
- Click ‘Send’.
For iOS and Android:
- Open the OneDrive app.
- Tap the three dots next to the file or folder.
- Select ‘Share’.
- Enter the email addresses and set permissions.
Using these steps ensures that your files are shared securely. Remember, you can also generate a shareable link that can be sent via chat or email for easy access.
Accessing OneDrive Files Offline: A How-To
Accessing OneDrive files offline is crucial for users who need to work without an internet connection. To do this, you must ensure that files are available offline before losing connectivity. Here’s how:
On a PC or Mac:
- Open the OneDrive folder.
- Right-click on the files or folders you want to access offline.
- Select ‘Always keep on this device’ to download them.
- These files will now be accessible even without internet.
For iOS and Android devices:
- Open the OneDrive app.
- Find the file or folder you wish to access offline.
- Tap the three dots and select ‘Make available offline’.
- Wait for the download to complete.
By following these steps, you can easily manage your essential files and ensure you’re never caught without access.
Managing OneDrive Storage Space: Tips for Optimization
Managing OneDrive storage space is essential for keeping your files organized and accessible. OneDrive offers a limited free storage capacity, so optimizing this space is key. Here are several tips:
First, regularly review your files. Delete any duplicates or unnecessary documents. Use the ‘Storage’ option in the OneDrive settings to check how much space you have used and what files are taking up the most room.
Next, consider using file compression. Compressing large files can save space and make them easier to upload. Additionally, utilize the OneDrive ‘Files On-Demand’ feature. This allows you to see all your files without downloading them, which saves local storage.
Finally, upgrade your storage if needed. OneDrive offers several plans that can suit different needs and budgets. Regularly managing your storage ensures you have room for important files and helps maintain optimal performance.
Syncing Files Across Devices Using OneDrive: A Guide
Syncing files across devices using OneDrive ensures your documents are always up-to-date, regardless of where you access them. Here’s how to set it up:
First, ensure you are signed into the same Microsoft account on all devices. This step is crucial for seamless syncing.
Next, on your PC or Mac:
- Open the OneDrive app.
- Go to settings and select the folders you want to sync.
- Confirm your choices and click ‘OK’.
On iOS and Android devices:
- Open the OneDrive app.
- Go to settings and enable ‘Sync’ for your desired files.
- Your files will automatically sync whenever you are online.
By following these simple steps, you can keep your files synchronized across all your devices, ensuring you always have access to the latest version no matter where you are.
Differences Between OneDrive App and Web Version: What You Need to Know
Understanding the differences between the OneDrive app and the web version is crucial for optimizing your experience. The OneDrive app provides a more streamlined interface, allowing for easy access to files with offline capabilities. You can quickly sync files, manage settings, and utilize features like file sharing and collaboration directly from your desktop or mobile device.
On the other hand, the web version offers flexibility and accessibility, allowing you to access your files from any device with an internet connection. However, it may lack some functionalities available in the app, such as offline access and certain advanced settings. Here are some key comparisons:
- Accessibility: The web version is accessible from any browser, while the app needs to be installed.
- Features: The app often has features like drag-and-drop support that may not be as intuitive in the web version.
- Offline Access: The app allows for offline file access, while the web version requires an internet connection.
- Updates: The app may receive updates more frequently than the web version.
Choosing between the two depends on your specific needs and preferences. For users who frequently work offline or require fast access, the app is often the better choice. Conversely, for those who need flexibility and access from various locations, the web version is ideal.
Recovering Deleted Files in OneDrive: Step-by-Step Instructions
Recovering deleted files in OneDrive is straightforward, making it easy to restore important documents. Here’s how to do it:
For PC or Mac users:
- Open the OneDrive folder on your device.
- Go to the ‘Recycle Bin’ located in the left sidebar.
- Locate the files you wish to recover.
- Right-click on the file and select ‘Restore’ to return it to its original location.
For iOS and Android users:
- Open the OneDrive app.
- Tap on the ‘Me’ icon at the bottom right corner.
- Select ‘Recycle Bin’ to view deleted files.
- Tap ‘Restore’ next to the files you want to recover.
Note that files remain in the Recycle Bin for a limited time, usually 30 days, so it’s best to act quickly to recover any important data.
Using OneDrive’s Collaboration Features: Working with Others
OneDrive’s collaboration features are designed to enhance teamwork and productivity. With OneDrive, you can easily share files and work on documents with others in real-time. Here’s how to utilize these features effectively:
To collaborate on a file:
- Open the file you want to share.
- Click on ‘Share’ and enter the email addresses of your team members.
- Select whether they can edit or only view the document.
- Click ‘Send’ to invite them.
Once shared, multiple users can work on the document simultaneously. Changes are saved automatically, ensuring everyone is on the same page. Additionally, you can use comments to provide feedback or ask questions, enhancing communication within your team.
Utilizing OneDrive for collaboration streamlines workflows, reduces email clutter, and keeps all project-related files organized in one place.
Troubleshooting OneDrive Issues: Common Problems and Solutions
Troubleshooting OneDrive issues can save time and frustration. Here are some common problems and their solutions:
- Sync Issues: If files aren’t syncing, check your internet connection. Restarting the app or your device can often resolve this problem.
- Storage Limit: If you receive a notification about storage limits, review your files and delete unnecessary ones. Consider upgrading your storage plan if needed.
- Access Denied: If you can’t access certain files, ensure you are signed in with the correct Microsoft account and have the necessary permissions.
- App Not Responding: If the OneDrive app freezes or crashes, try reinstalling it or clearing its cache.
Being proactive about these issues can enhance your OneDrive experience and ensure smooth operations.