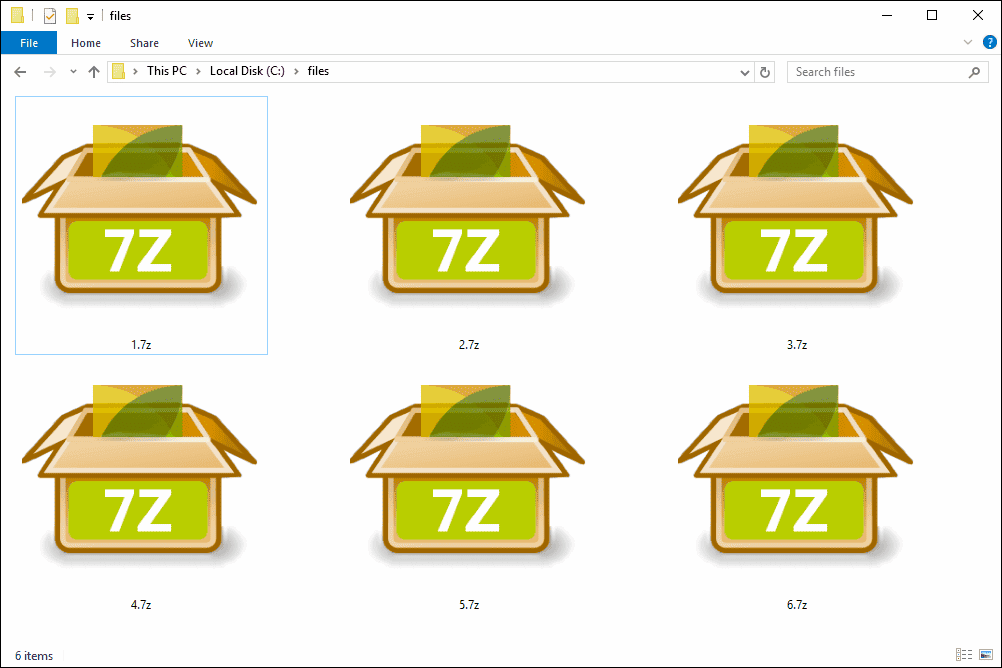This article provides a comprehensive overview of 7Z files, including their definition, extraction methods, software options, types of files contained, conversion processes, limitations, and comparisons with other formats. It also offers practical tips for efficient usage and common error resolutions.
What is a 7Z file?
A 7Z file is a compressed file format that utilizes the 7-Zip compression algorithm. It is known for its high compression ratio, meaning it can significantly reduce the size of files without losing data quality. The primary purpose of a 7Z file is to store multiple files or folders in a single, compact archive, making it easier to transfer or store large amounts of data.
7Z files can contain a variety of data types, including documents, images, videos, and executables. This versatility makes them popular for both personal and professional use. The 7-Zip software, which is open-source, is often used to create and manage these files, providing users with a powerful tool for file management.
In addition to its compression capabilities, the 7Z format supports various encryption methods, allowing users to secure their data effectively. This feature is particularly useful for sensitive information that requires protection from unauthorized access. Overall, the 7Z file format stands out due to its efficiency and security features.
How to open a 7Z file?
Opening a 7Z file is a straightforward process, but it requires compatible software. Here are the steps to access and view the contents of a 7Z file:
- Download a compatible extraction tool: You can use software like 7-Zip, WinRAR, or PeaZip. These programs support the 7Z format and are available for free or as trial versions.
- Install the software: Follow the installation instructions for the chosen software. This usually involves downloading the installer and running it on your computer.
- Locate the 7Z file: Use your file explorer to find the 7Z file you wish to open.
- Extract the files: Right-click on the 7Z file and select the extraction option from the context menu. Depending on the software, you may see options like “Extract Here” or “Extract to [folder name].” Choose the option that suits your needs.
- Access the extracted files: Once the extraction is complete, navigate to the designated folder to view the contents.
By following these steps, you can easily access and view the contents of any 7Z file. Keep in mind that some files may require specific software to open them, especially if they are in formats that are not universally supported.
Software to extract 7Z files
To effectively unpack 7Z files, several software options are available. Each tool has its unique features and advantages:
- 7-Zip: This is the most popular choice for extracting 7Z files. It is open-source, free, and offers excellent compression ratios. 7-Zip supports a variety of formats, including ZIP, RAR, and TAR, making it a versatile option.
- WinRAR: While primarily known for RAR files, WinRAR also supports 7Z files. It offers a user-friendly interface and various features, such as password protection and recovery records. However, it is not completely free, as it operates on a trial basis.
- PeaZip: This free and open-source software can extract 7Z files and many other formats. It has a simple interface and includes advanced features like secure deletion and file splitting.
- Bandizip: A lightweight and fast tool that supports 7Z files, Bandizip offers a clean interface and a range of features, including drag-and-drop support and password management.
- ExtractNow: This software is designed for batch extraction, allowing users to extract multiple archives at once. It supports 7Z files among other formats, making it a convenient option for those working with many compressed files.
Choosing the right software depends on your specific needs, such as user interface preferences, additional features, and whether you require a free or paid solution. Regardless of the tool you select, ensure it supports the 7Z format for optimal performance.
Types of files in a 7Z file
A 7Z file can store a variety of file types, making it a versatile choice for data compression. Here are some common types of files you might find within a 7Z archive:
- Documents: This includes text files, PDFs, and spreadsheets. Whether you have a report or a presentation, you can compress these into a single 7Z file for easier sharing.
- Images: You can pack various image formats such as JPEG, PNG, and GIF. This is especially useful for photographers or graphic designers who need to transfer multiple images at once.
- Audio Files: Formats like MP3, WAV, and FLAC can also be stored in a 7Z file. Musicians and sound engineers often use this method to bundle their audio projects.
- Video Files: Large video files, such as MP4 or AVI, can be compressed into a 7Z file, reducing their size for easier uploads or downloads.
- Executable Files: Software applications or installers can be included as well. This is handy for developers who need to distribute their applications in a compact format.
The ability to combine these different types of files into a single 7Z file not only saves space but also streamlines the process of file transfer. Users often find it easier to send one compressed file rather than multiple individual files.
Convert a 7Z file to another format
To convert a 7Z file to another format, you generally need specific software that supports both 7Z extraction and the desired output format. Here’s how you can go about it:
- Extract the 7Z file: First, use an extraction tool like 7-Zip or WinRAR to unpack the 7Z file. This step is crucial since you need to access the individual files before converting them.
- Choose the output format: Decide which format you want to convert your files into. Common options include ZIP, RAR, and various document formats.
- Use conversion software: You can use file conversion tools such as Format Factory or Zamzar. These applications can convert files between different formats, including those extracted from a 7Z file.
- Follow the conversion process: Load the extracted files into the conversion software, select your desired output format, and initiate the conversion. Ensure you check the settings to maintain quality where necessary.
- Save the converted files: Once the conversion is complete, save the new files in your preferred location.
Converting files from a 7Z format can be essential when sharing with users who may not have the capability to open 7Z files. However, always ensure the software you choose is compatible with the formats you are working with.
Limitations of 7Z files
While 7Z files offer numerous advantages, they also come with some limitations that users should be aware of:
- Software Compatibility: Not all operating systems natively support 7Z files. Users may need to download additional software to open or extract these files, which can be inconvenient.
- Compression Speed: Although 7Z files often provide better compression ratios, the compression and extraction processes can be slower compared to other formats like ZIP. This may affect productivity for users needing quick access to their files.
- File Size Limits: The maximum file size for a 7Z archive can be quite large, but certain systems may impose their own limits, which could lead to issues when attempting to create or open large archives.
- Complexity for New Users: For those unfamiliar with compression tools, the variety of options and settings in software like 7-Zip might be overwhelming, leading to improper usage or errors.
- Potential for Corruption: Like any compressed file, 7Z files can become corrupted during transfer or if not extracted properly. This can lead to data loss, which is always a concern for users handling critical information.
Understanding these limitations can help users make informed decisions when using 7Z files and choosing whether or not to use this format for their data compression needs.
7-Zip Comparison to Other Compression Formats
When comparing 7-Zip with other compression formats like ZIP and RAR, several factors come into play that highlight the strengths and weaknesses of each. First off, the compression ratio is where 7-Zip often shines. Thanks to its LZMA algorithm, 7-Zip typically provides higher compression ratios compared to ZIP and sometimes even RAR. This means that for large files or collections of files, 7-Zip can reduce their size significantly more than its competitors.
In terms of speed, ZIP files tend to be faster for both compression and extraction. This speed can be advantageous when quick access to files is essential. However, the trade-off is that ZIP files often do not compress as efficiently, resulting in larger file sizes. On the other hand, RAR files also offer good compression ratios, but they require proprietary software for extraction, which can be a limitation for users seeking free solutions.
Another aspect to consider is file compatibility. ZIP is widely supported across various operating systems, including Windows and macOS, without requiring additional software. 7-Zip, while excellent for compression, may necessitate the installation of the 7-Zip software or similar tools to handle these files, which could deter some users.
Security is another factor. 7-Zip supports strong encryption methods, allowing users to protect their files better than with ZIP, which has more basic password protection features. This makes 7-Zip a more suitable choice for users concerned about file security.
In summary, while 7-Zip excels in compression efficiency and security features, ZIP remains a go-to for its speed and universal compatibility. RAR offers a middle ground with good compression but at the cost of requiring specific software to access its contents.
Tips for Working with 7Z Files
Working effectively with 7Z files can enhance your file management experience. Here are some practical tips:
- Always Use the Latest Software: Ensure that you are using the latest version of 7-Zip or any extraction tool you choose. Updates often include performance enhancements and bug fixes that improve the overall functionality.
- Organize Your Files: Create a structured folder system for your 7Z files. This makes it easier to locate and manage your compressed files, especially if you work with multiple archives.
- Regular Backups: Since 7Z files can become corrupted, it’s wise to keep backups of important data. Store copies of critical files in different locations, such as external drives or cloud storage.
- Use Password Protection Wisely: If you are compressing sensitive information, take advantage of 7-Zip’s encryption features. Set strong passwords to protect your files from unauthorized access.
- Familiarize Yourself with Settings: Take the time to explore the options available in your compression software. Adjusting settings can optimize compression ratios and speeds according to your needs.
By following these tips, you can enhance your experience when dealing with 7Z files, ensuring that your data management is both efficient and secure.
Common Errors When Handling 7Z Files
Despite the advantages of 7Z files, users may encounter several common errors. Recognizing and addressing these issues can save time and frustration:
- Corrupted Archives: This is one of the most frequent problems. If a 7Z file does not open or shows errors during extraction, it may be corrupted. This can occur due to incomplete downloads or transfer errors. Always verify the integrity of the file before extracting.
- Unsupported Formats: Some files within a 7Z archive may require specific software to open. If you encounter an error while trying to access certain files, ensure you have the necessary applications installed.
- Insufficient Disk Space: If your hard drive is nearly full, extraction may fail. Ensure you have adequate space available for the extracted files, as they can be significantly larger than the original compressed size.
- Version Mismatches: Using an outdated version of extraction software can lead to compatibility issues with newer 7Z files. Always keep your software updated to avoid these errors.
- Extraction Process Failures: Sometimes, the extraction process may hang or stop unexpectedly. This can be due to system resource constraints. Closing unnecessary applications can help free up resources for smoother extraction.
By being aware of these common errors and how to address them, users can minimize disruptions and manage their 7Z files more effectively.