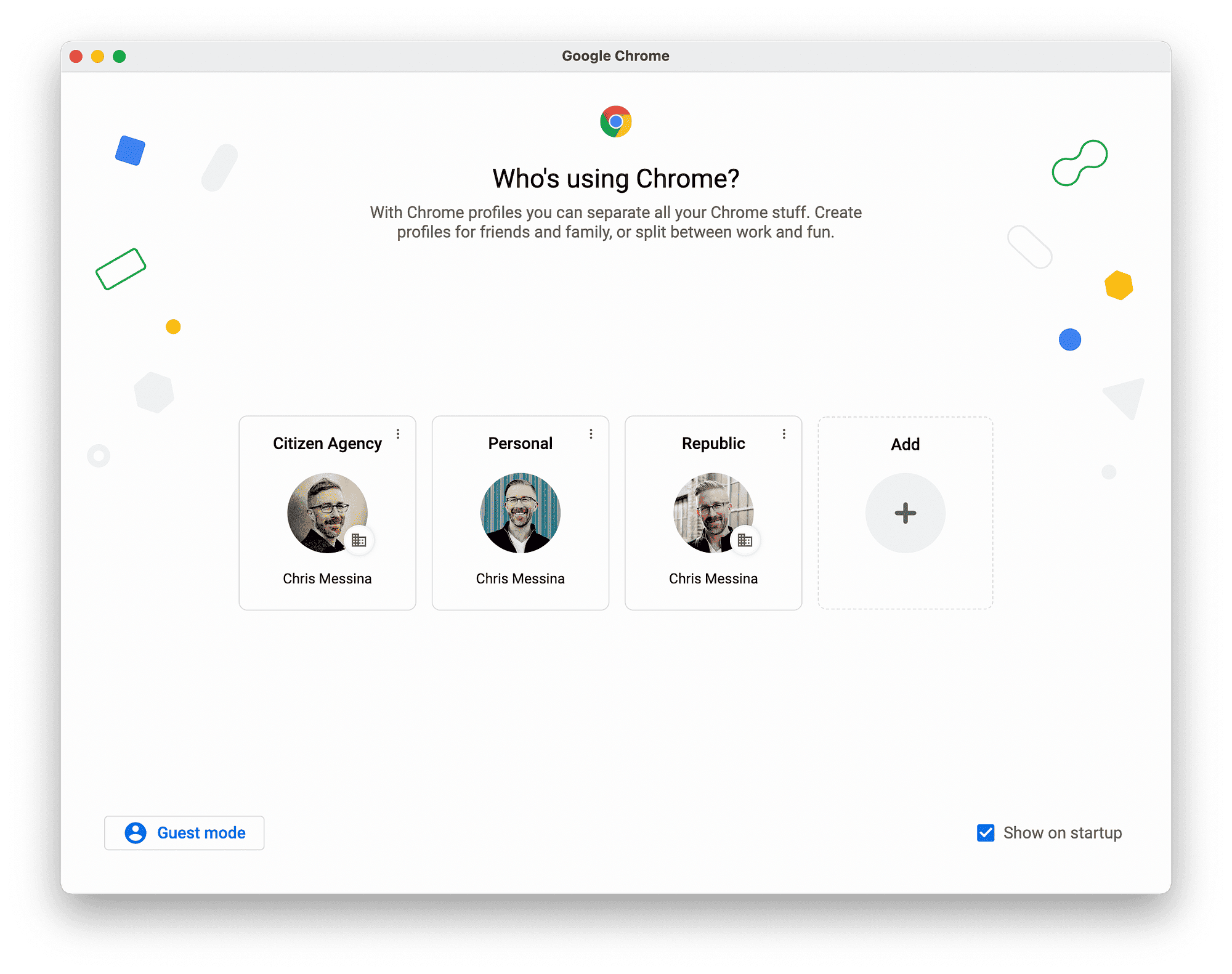This article explores the internal layout of desktop computers, detailing components, their functions, and potential upgrades. It highlights the importance of each part for performance, common issues, and personal anecdotes about upgrades and repairs.
Understanding the Internal Layout of a Desktop Computer
Introduction to Desktop Computer Components
Desktop computer components form the backbone of any personal computer setup. Each part plays a vital role in ensuring the system operates efficiently and effectively. The essential parts include the central processing unit (CPU), motherboard, memory (RAM), storage drives (HDD or SSD), power supply unit (PSU), and the graphics processing unit (GPU). Understanding how these components work together is crucial for anyone looking to optimize their computer’s performance.
The CPU, often referred to as the brain of the computer, processes instructions and performs calculations. The motherboard serves as the main circuit board, connecting all components and allowing them to communicate. RAM is temporary storage that provides quick access to data for currently running applications, while storage drives hold data long-term. The PSU supplies power to the entire system, and the GPU handles rendering images, making it essential for gaming and graphic-intensive tasks.
Each of these components has its own function, and their synergy is what defines a computer’s capabilities. For example, a high-performance CPU combined with ample RAM can significantly speed up processing times. In contrast, an inadequate PSU can lead to system instability. Thus, understanding these components and their roles is the first step in maximizing the potential of your desktop.
Visual Representation of a Desktop PC
Visual representation of a desktop PC is invaluable for grasping the internal layout of computer components. Diagrams and images can clarify how each part fits within the case and connects with others. For instance, many guides provide labeled diagrams that illustrate the placement of the motherboard, drives, and other hardware.
Typically, the motherboard is positioned horizontally at the back of the case, with slots for the CPU, RAM, and expansion cards. The storage drives are usually mounted in dedicated bays, while the power supply unit is situated at the bottom or top, depending on the case design. Understanding these layouts can help when assembling or upgrading a PC.
Moreover, visual aids help to demystify the connections between components. For example, cables from the PSU connect to the motherboard and drives, while data cables link storage drives to the motherboard. This interconnectivity is essential for the computer to function, and visual aids can make it easier to comprehend.
Functions of Computer Wires
The functions of computer wires are crucial for the operation of a desktop computer. Various wires and cables connect different components, facilitating communication and power distribution. Without these wires, the internal layout of a desktop PC would be rendered ineffective.
Common wires include the power cables, which supply electricity from the PSU to the motherboard, CPU, and drives. The SATA cables connect storage devices to the motherboard, allowing data transfer. PCIe cables are used for high-speed connections between the motherboard and the GPU.
Furthermore, the USB cables connect peripheral devices like keyboards and mice to the computer. Understanding these connections helps identify potential issues. For instance, a loose SATA cable can lead to a drive not being recognized by the system. Proper organization of these wires not only enhances airflow within the case but also simplifies troubleshooting.
How Components Connect: The Interaction Between Hardware Parts
Understanding how desktop computer components connect is vital for anyone looking to build or upgrade their PC. The connections between hardware parts form the essential framework that allows data to flow and power to be distributed effectively. Each component has specific ports and connectors that dictate how they interact with one another.
At the heart of the system is the motherboard, which acts as the central hub. Here’s a brief overview of how various components connect:
- CPU to Motherboard: The CPU sits in a specific socket on the motherboard, secured by a locking mechanism. The pins or pads on the CPU connect to corresponding contacts on the motherboard, allowing it to communicate with other components.
- RAM to Motherboard: RAM sticks are inserted into dedicated slots on the motherboard. These slots ensure the memory is recognized and utilized by the CPU for quick data access.
- Storage Drives to Motherboard: Storage devices, whether HDDs or SSDs, connect via SATA or M.2 interfaces. SATA cables link traditional drives, while M.2 slots are for high-speed SSDs.
- GPU to Motherboard: The graphics card, crucial for rendering images, connects through a PCIe slot. This high-speed interface allows for rapid data transfer necessary for graphics processing.
- Power Supply to Components: The power supply unit (PSU) delivers electricity via various cables, including the 24-pin connector for the motherboard and additional power connectors for the CPU and GPU.
Each connection serves a purpose. For example, a loose connection can result in hardware failures or system instability. Organizing cables properly not only improves airflow but also simplifies the troubleshooting process, making it easier to identify where issues may arise.
Importance of Each Component for Performance
The significance of each internal component in a desktop computer cannot be overstated. Each part contributes to the overall performance and efficiency of the system. Understanding why specific components matter is key to optimizing your PC.
1. CPU: The CPU determines how quickly the computer can process information. A powerful CPU leads to faster computation and multitasking capabilities. Without adequate processing power, even the best graphics card will be bottlenecked.
2. RAM: Sufficient memory is crucial for smooth operation. More RAM allows for better multitasking and quicker access to data. If a system runs out of RAM, it will use the hard drive as virtual memory, which significantly slows down performance.
3. Storage Drives: The type and speed of storage impact load times. SSDs provide quicker data access compared to traditional HDDs, leading to faster boot times and application launches.
4. GPU: For gamers and creative professionals, the GPU is critical. It handles complex graphics tasks and rendering. An inadequate GPU can limit the performance of demanding applications and games.
5. Power Supply: A reliable PSU ensures that all components receive stable power. An underpowered or failing PSU can lead to system crashes or hardware damage.
In summary, each component plays a unique role in a desktop computer’s performance. Understanding their importance helps in making informed decisions when building or upgrading a PC.
Common Issues with Internal Components
Even the best-built desktop computers can encounter issues with their internal components. Familiarizing yourself with common problems can help you troubleshoot effectively and maintain your system’s performance.
- Overheating: Excess heat can damage components. Ensure that fans are functioning and that dust is regularly cleaned from the case.
- Boot Failure: A computer that doesn’t boot could have a faulty PSU, motherboard, or CPU. Check connections and listen for any unusual sounds during startup.
- Random Crashes: These can be caused by overheating, failing RAM, or a malfunctioning GPU. Monitoring temperatures and running memory tests can help identify issues.
- Storage Drive Issues: Drives may become unresponsive or slow. Regular backups and monitoring drive health can prevent data loss.
- Connection Problems: Loose cables can lead to devices not being recognized. Regularly check and secure all internal connections.
Being aware of these potential issues will help you maintain your desktop computer’s health and performance. Regular checks and maintenance can extend the lifespan of your components and ensure smooth operation.
Potential Upgrades for Your PC
Enhancing your desktop computer’s performance can be achieved through various upgrades. Understanding the importance of PC components for performance is essential when considering upgrades. Here are some recommendations:
- Upgrade RAM: Increasing your RAM can significantly improve multitasking. If you frequently run multiple applications or work with large files, adding more RAM will allow for smoother operation.
- Replace HDD with SSD: Upgrading from a traditional hard disk drive (HDD) to a solid-state drive (SSD) can dramatically reduce loading times and improve overall system responsiveness.
- Graphics Card Upgrade: For gamers or creative professionals, upgrading the graphics card can enhance visual performance. A powerful GPU is crucial for rendering high-quality graphics and accelerating tasks in graphic design software.
- Power Supply Unit (PSU): If you’re adding new components, ensure your PSU can handle the increased power requirements. A reliable PSU not only supports performance but also protects your components from power surges.
- Cooling Solutions: Upgrading your cooling system can prevent overheating, ensuring that your components operate efficiently. Consider adding more fans or upgrading to a liquid cooling system for optimal thermal management.
Each of these upgrades can contribute to better performance, ensuring your desktop computer remains capable of handling demanding tasks.
Personal Experiences with Upgrades
Personal anecdotes can often shed light on the practical implications of upgrading desktop components. For instance, when I upgraded my RAM from 8GB to 16GB, the difference was palpable. Applications that used to lag now opened almost instantly, and I could run multiple programs without experiencing slowdowns. It was like giving my computer a much-needed caffeine boost.
Another experience was replacing my HDD with an SSD. The initial investment was worth every penny. Boot times dropped from a minute to just a few seconds, and launching applications became a breeze. I felt like I had a brand-new machine, and it made my daily tasks much more enjoyable.
However, not all upgrades go smoothly. I once tried to install a new graphics card, only to discover that my PSU was inadequate. The computer wouldn’t boot, and after some troubleshooting, I realized I had to invest in a more powerful PSU. This experience taught me the importance of planning upgrades and ensuring compatibility between components.
These real-life experiences emphasize the benefits and challenges of upgrading desktop computers. They serve as a reminder to thoroughly research and consider each component’s role and compatibility before making a purchase.
Conclusion
Understanding the internal layout of a desktop computer is crucial for anyone looking to optimize performance. Each component plays a significant role in the overall functionality, and knowing how they work together can lead to informed decisions about upgrades. From the CPU to the PSU, recognizing the importance of each part allows users to maximize their computer’s potential.
Common issues with internal components can be mitigated through regular maintenance and awareness of potential problems. Upgrading specific parts can significantly enhance performance, making everyday tasks smoother and more efficient. Sharing personal experiences with upgrades highlights the practical aspects of component management, providing valuable insights into the world of desktop computers.
Ultimately, a well-informed user can keep their desktop running optimally, ensuring it meets their needs for years to come.