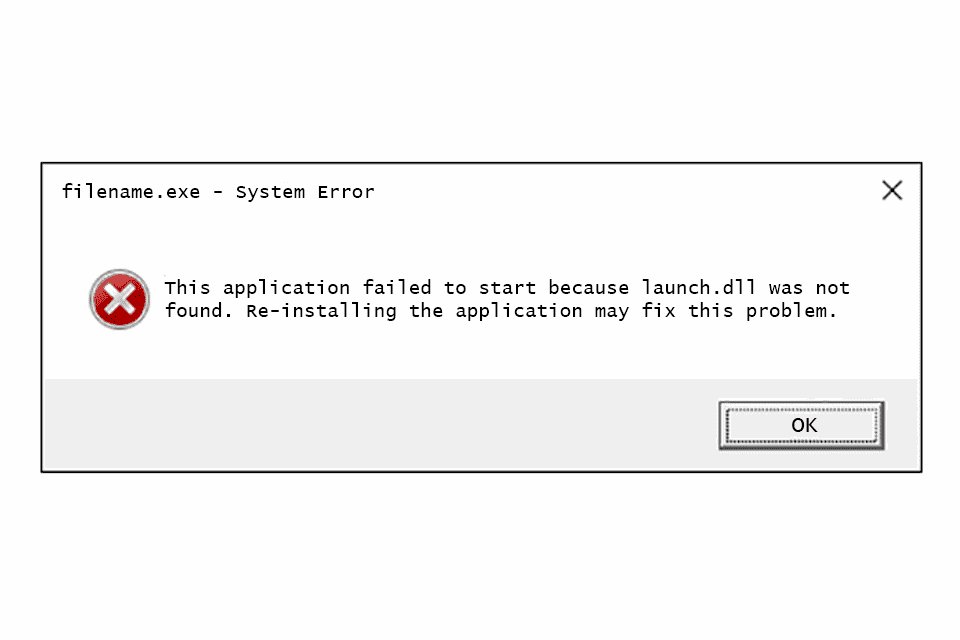This article provides a comprehensive overview of the ‘launch.dll not found’ error, including its causes, identification methods, risks associated with downloading DLL files, and step-by-step solutions for fixing the issue. It also covers tools for troubleshooting DLL problems, alternative methods for resolution, and tips for preventing future errors.
What is launch.dll?
launch.dll is a dynamic link library file essential for the proper functioning of various software applications on Windows operating systems. This file acts as a bridge between different programs and the operating system, allowing them to communicate effectively. When you run a program that relies on launch.dll, it accesses the functions contained within this file to perform specific tasks. Without it, programs may not function as intended, leading to various errors.
Common Causes of the ‘launch.dll not found’ Error
The launch.dll not found error typically occurs due to several common reasons. Understanding these can help users quickly identify and resolve the issue:
- Corrupted Installation: If the software that requires launch.dll was improperly installed or corrupted, it may lead to missing or damaged files.
- Malware Infection: Viruses or malware can delete or corrupt DLL files, including launch.dll, causing the error.
- Accidental Deletion: Users might accidentally delete launch.dll while managing files, leading to the error message.
- System Updates: Sometimes, updates to the operating system can interfere with the proper functioning of DLL files.
Identifying Program-Specific DLL Errors
To determine if the launch.dll error is program-specific or a system-wide issue, users can follow these steps:
- Check for Error Messages: If the error occurs when launching a particular application, it is likely program-specific.
- Test Other Programs: Run other applications to see if they also generate similar errors. If not, the issue may be isolated to one program.
- Reinstall the Affected Program: Reinstalling the software can help restore missing or corrupted DLL files associated with that specific application.
Risks of Downloading DLL Files from the Internet
While it may be tempting to download DLL files from third-party websites to resolve the launch.dll error, this practice carries significant risks. These include:
- Malware Risk: Downloading files from unverified sources can introduce malware into your system.
- Compatibility Issues: Third-party DLL files may not be compatible with your specific version of Windows or the software requiring them.
- Legal Consequences: Distributing or using certain DLL files without proper licensing can lead to legal issues.
Step-by-Step Guide to Fixing the Missing launch.dll Issue
The launch.dll not found issue can be frustrating, but with a systematic approach, users can troubleshoot and resolve it. Follow these steps to fix the missing launch.dll problem:
- Reboot Your Computer: Sometimes, a simple restart can resolve minor system glitches that may cause DLL errors.
- Reinstall the Affected Program: If the error appears while trying to run a specific application, uninstall and then reinstall that program. This often restores missing files, including launch.dll.
- Run a Virus Scan: Use your antivirus software to check for malware that might have deleted or corrupted the launch.dll file. Removing any detected threats may resolve the issue.
- Use the System File Checker (SFC): Open the Command Prompt as an administrator and run the command
sfc /scannow. This tool scans for corrupt system files and attempts to repair them. - Check for Windows Updates: Ensure your operating system is up to date. Go to Settings > Update & Security > Windows Update and check for updates. Installing the latest updates can fix DLL errors.
- Perform a System Restore: If the issue began recently, you can revert your system to an earlier point when everything was working fine. Access System Restore via Control Panel > System and Security > System > System Protection.
- Download the Correct launch.dll File: If all else fails, you can download the correct version of launch.dll from a reputable source. Ensure it’s compatible with your system.
Following these steps should help you fix the missing launch.dll issue effectively.
Restoring Missing DLL Files from Backup
If you have a backup of your system or files, restoring missing DLLs can be a straightforward process. Here’s how to do it:
- Locate Your Backup: Identify where your backup is stored. This could be an external hard drive, cloud storage, or a system image.
- Access Backup Files: Navigate to the folder where the backup is saved. Look for the launch.dll file within the backup.
- Restore the File: Copy the launch.dll file from the backup location. Then, paste it into the original location on your system, usually in the same folder as the program that requires it.
- Reboot Your Computer: After restoring the file, restart your computer to ensure the changes take effect.
Regularly backing up your system can save you from the hassle of missing DLL files in the future. It’s a good practice to have a backup strategy in place.
System Updates and DLL Errors
System updates play a crucial role in maintaining the health of your operating system and can help resolve DLL errors. Here’s how:
- Fix Bugs and Glitches: Updates often include fixes for known issues, including bugs that may cause DLL errors. Keeping your system updated can prevent these problems from occurring.
- Improve Compatibility: New software versions may not work well with outdated DLL files. Updating your system ensures better compatibility with the latest applications.
- Security Enhancements: Updates often address security vulnerabilities that could lead to DLL corruption through malware. Regularly updating your system helps protect against such risks.
To check for updates, navigate to Settings > Update & Security > Windows Update. Install any available updates to keep your system functioning smoothly and to minimize the chances of encountering DLL errors.
Tools for Fixing DLL Issues
When dealing with DLL errors like the launch.dll not found issue, various tools can simplify the troubleshooting process. Here are some effective options:
- DLL-Files.com Client: This tool is designed to help users find and restore missing DLL files quickly. It features a user-friendly interface that simplifies the process, making it easy to fix DLL issues.
- Reimage Repair: This software scans your system for damaged files, including DLLs, and automatically repairs them. It’s particularly useful for users who are not tech-savvy.
- CCleaner: While primarily known for cleaning up unnecessary files, CCleaner also includes a registry cleaner that can help fix issues related to DLL errors. It removes invalid entries that may be causing conflicts.
- System File Checker (SFC): As mentioned earlier, the SFC tool is built into Windows and can be run via Command Prompt. It checks for corrupted system files, including DLLs, and repairs them as needed.
Utilizing these tools can significantly reduce the time and effort required to address DLL issues. However, always ensure to download software from reputable sources to avoid further complications.
Alternative Methods to Resolve DLL Errors
Besides downloading DLL files, there are several alternative methods to resolve DLL errors. Here are some approaches that can help:
- Perform a Clean Boot: This method starts Windows with a minimal set of drivers and startup programs. It can help identify if background programs are interfering with DLL files.
- Check Your Hard Drive: Sometimes, hard drive issues can cause DLL errors. Use the built-in Windows tool to check for disk errors. Open Command Prompt and type
chkdsk /fto fix file system errors. - Restore Previous Versions: If you have File History or System Restore enabled, you can restore the launch.dll file to a previous version if it was modified or deleted recently.
- Use Safe Mode: Booting your computer in Safe Mode can help you troubleshoot issues by loading only essential drivers. This can sometimes resolve DLL errors that occur due to third-party software conflicts.
These methods allow users to address DLL errors without the need to download potentially harmful files. Always back up your important data before making significant changes to your system.
Tips to Prevent Future DLL Errors
Preventing DLL errors, such as the launch.dll not found error, can save time and frustration in the long run. Here are some proactive tips:
- Regular System Updates: Keeping your operating system and software updated ensures that you have the latest security patches and fixes, which can prevent DLL errors.
- Use Trusted Software: Always download software from trusted sources to minimize the risk of malware that can corrupt or delete DLL files.
- Back Up Your System: Regular backups can help you restore missing DLL files quickly. Consider using cloud storage or an external hard drive for backups.
- Maintain Antivirus Software: An up-to-date antivirus program can protect your system from malware that might damage or remove DLL files.
- Monitor System Performance: Keep an eye on your system’s performance. If you notice unusual behavior, investigate immediately to prevent potential DLL errors.
By following these tips, you can significantly reduce the likelihood of encountering DLL errors in the future, ensuring smoother operation of your software applications.