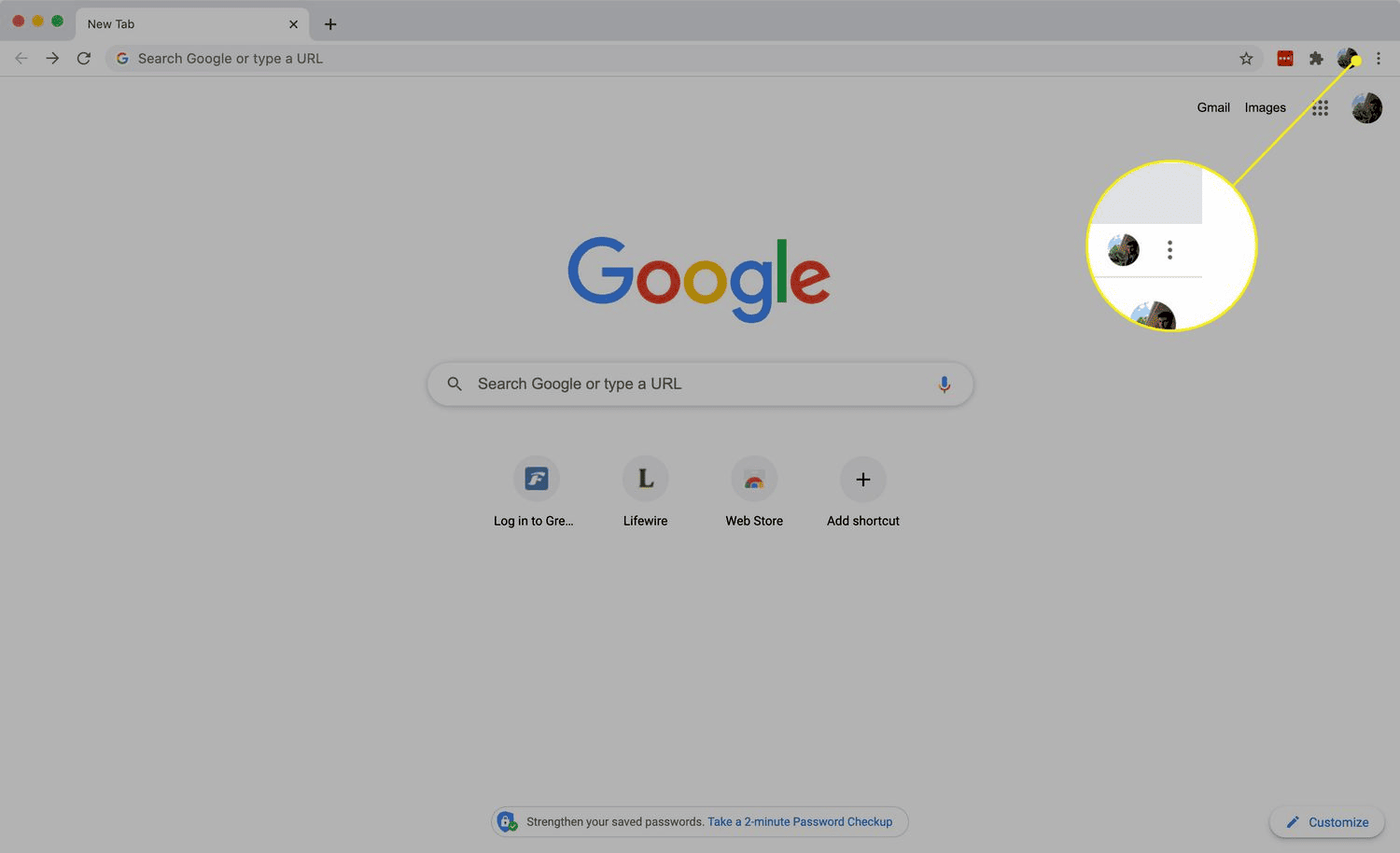This article explains the importance of virtual memory in Windows 10, how to access and manage it, including checking current sizes, increasing paging file sizes, and understanding the risks involved. It also provides recommendations for optimal virtual memory sizes based on system specifications and how to revert changes if needed. Balancing virtual memory effectively is crucial for maintaining system performance.
What is Virtual Memory?
Virtual memory settings in Windows 10 play a crucial role in how your operating system manages resources. Essentially, virtual memory is a memory management capability that allows Windows to use hard disk space to simulate additional RAM. This means that when your physical RAM is full, the system can move some data to a designated area on the hard drive, known as the paging file. This process helps maintain system performance and stability when running multiple applications.
Virtual memory is important because it allows you to run more applications simultaneously without crashing your system. Think of it as a safety net. For example, if you’re editing a large video while streaming a movie and browsing the web, your RAM might get stretched thin. Virtual memory steps in to help manage these demands by temporarily storing less frequently accessed data on the disk.
However, relying too heavily on virtual memory can slow down your system. Disk access speeds are significantly slower than accessing data from RAM, which can lead to performance issues. Therefore, it’s essential to manage virtual memory settings effectively to balance performance and resource usage.
How to Access Virtual Memory Settings in Windows 10
Accessing virtual memory settings in Windows 10 is straightforward. Follow these steps:
- Open the Start menu and type “System” in the search bar.
- Select “System” from the results.
- Click on “Advanced system settings” on the left sidebar.
- In the System Properties window, go to the “Advanced” tab.
- Under the Performance section, click on the “Settings” button.
- In the Performance Options window, switch to the “Advanced” tab again.
- Click on the “Change” button under Virtual Memory.
Here, you can view and modify the paging file size as needed. Make sure to uncheck “Automatically manage paging file size for all drives” if you wish to customize the settings.
Checking Current Virtual Memory Size in Windows 10
To check the current virtual memory size in Windows 10, follow these simple steps:
- Access the same virtual memory settings as described above.
- In the Virtual Memory window, you will see the current paging file size listed for each drive.
- Note the “Total paging file size for all drives” to understand how much virtual memory is currently allocated.
Knowing your current virtual memory size is essential for assessing whether adjustments are necessary. If you find your system is frequently using virtual memory, it may be time to consider increasing the paging file size or upgrading your physical RAM.
Increasing the Paging File Size in Windows 10
To increase the paging file size in Windows 10, follow these straightforward steps:
- Navigate to the Virtual Memory settings as previously described.
- In the Virtual Memory window, uncheck “Automatically manage paging file size for all drives.” This allows you to set custom values.
- Select the drive where you want to modify the paging file, typically the C: drive.
- Choose the “Custom size” option.
- Enter the initial and maximum size in megabytes (MB). A good rule of thumb is to set the initial size to 1.5 times your RAM and the maximum size to 3 times your RAM. For example, if you have 8 GB of RAM, set the initial size to 12 GB and the maximum to 24 GB.
- Click “Set,” then “OK” to apply the changes.
- Restart your computer for the changes to take effect.
Increasing the paging file size can help improve system performance, especially when running resource-intensive applications. However, it is essential to monitor system performance after making these changes to ensure optimal settings.
Risks and Downsides of Increasing Virtual Memory
While increasing virtual memory can improve performance, there are potential risks and downsides to consider:
- Slower Performance: If your system relies too heavily on virtual memory, it may slow down. Accessing data on a hard drive is significantly slower than accessing data from RAM.
- Disk Space Usage: A larger paging file consumes more disk space. If your hard drive is nearly full, this can lead to performance issues.
- System Instability: Incorrect settings can cause system instability, leading to crashes or freezes. It’s crucial to find a balance that works for your specific setup.
- Not a Substitute for RAM: Virtual memory cannot replace physical RAM. If your system frequently uses virtual memory, it may be time to upgrade your physical RAM for better overall performance.
Understanding these risks is vital for effective virtual memory management. Always monitor your system’s performance after making adjustments to ensure that it runs smoothly.
Impact of Virtual Memory Changes on System Performance
Adjusting virtual memory settings can have a significant impact on system performance. Here are some ways changes may affect your computer:
- Improved Multitasking: Increasing the paging file size allows more applications to run simultaneously without crashing. This is especially useful for users who multitask heavily.
- Reduced Freezing: When the system runs out of RAM, having a larger paging file can prevent freezing and system crashes by providing temporary storage for active processes.
- Sluggishness During Heavy Loads: If your system relies on virtual memory during heavy loads, you may experience sluggish performance. This is due to the slower speed of disk access compared to RAM.
- Stability with Resource-Intensive Applications: Programs that require substantial memory (like video editing software) can benefit from increased virtual memory, reducing crashes and improving stability.
In summary, while adjusting virtual memory settings can enhance performance, it’s essential to find the right balance. Monitor your system’s performance after any changes and make further adjustments as needed to maintain optimal functionality.
Recommended Virtual Memory Size Based on System Specifications
When configuring virtual memory settings in Windows 10, it’s vital to consider your system specifications. The recommended virtual memory size typically varies based on the amount of physical RAM you have. Here are some general guidelines:
- For 4 GB RAM: Set the initial size to 6 GB and maximum size to 12 GB.
- For 8 GB RAM: Start with 12 GB and cap it at 24 GB.
- For 16 GB RAM: An initial size of 24 GB and a maximum of 32 GB is advisable.
- For 32 GB RAM and above: An initial size of 32 GB with a maximum of 64 GB is generally sufficient.
These recommendations can help ensure that your system performs optimally without over-relying on disk space. Adjusting these settings based on your usage patterns is also crucial. For instance, heavy multitasking or running resource-intensive applications may necessitate higher virtual memory settings.
How to Revert Changes to Virtual Memory Settings
If you find that adjustments to your virtual memory settings in Windows 10 are causing performance issues, reverting to the original settings is straightforward. Here’s how to do it:
- Access the Virtual Memory settings by following the steps outlined earlier.
- In the Virtual Memory window, check the box that says “Automatically manage paging file size for all drives.” This will revert the paging file settings to Windows’ default management.
- Click “OK” to apply the changes.
- Restart your computer for the changes to take effect.
This process ensures that your system is back to its original settings, allowing Windows to manage virtual memory automatically, which is often the best choice for most users.
Conclusion: Balancing Virtual Memory for Optimal Performance
Effectively managing virtual memory in Windows 10 is essential for maintaining system performance and stability. Understanding what virtual memory is and how to configure it based on your hardware specifications can prevent slowdowns and crashes. By following recommended sizes for your specific RAM configuration and knowing how to revert any changes, you can optimize your computer’s performance. Always monitor your system’s behavior after making adjustments to ensure that it operates smoothly. Remember, while virtual memory can enhance multitasking capabilities, it cannot replace the need for sufficient physical RAM.