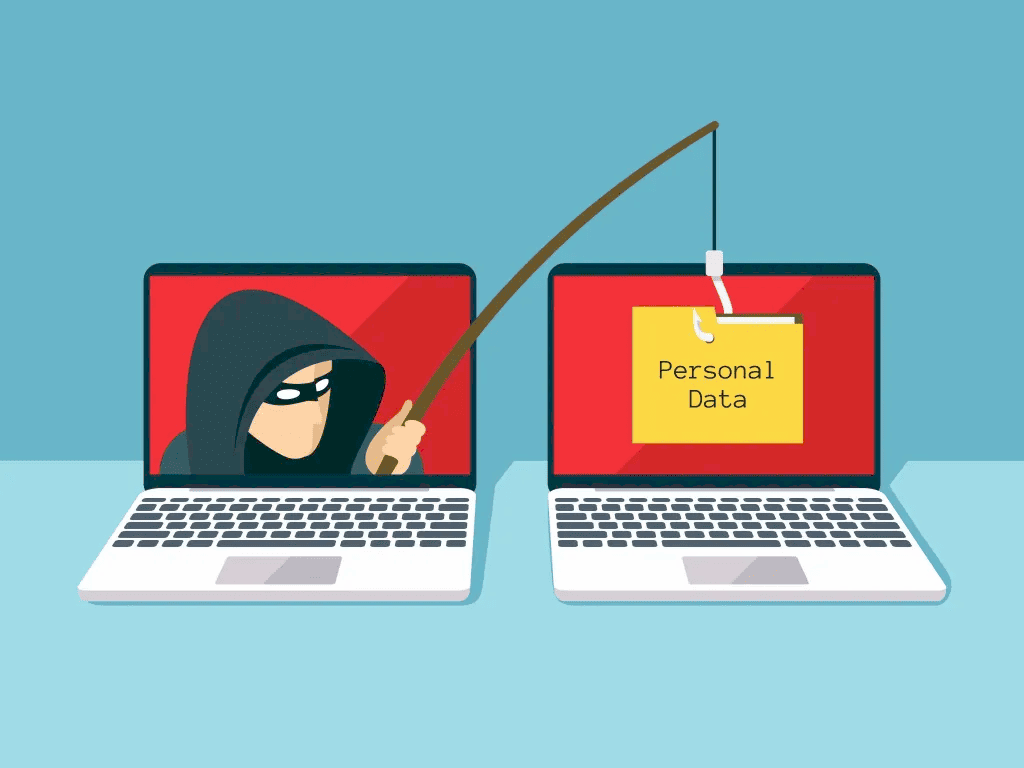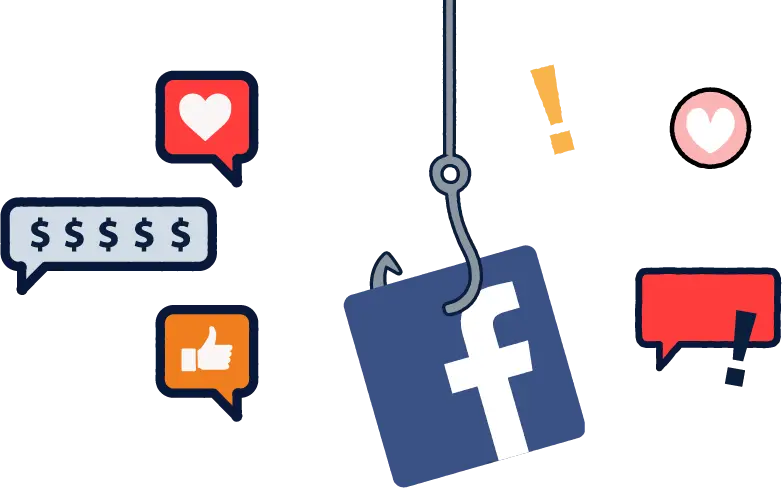Port forwarding allows external access to services on a private network, enhancing online experiences, particularly for gaming and remote access. Testing port forwarding setup can be done using online tools, local applications, or router logs. Each router model has unique configurations that may affect how port forwarding is set up, including interface variations, firmware requirements, and specific protocols.
Understanding Port Forwarding: What It Is and Why You Need It
Port forwarding is a network configuration technique that allows external devices to access services on a private network. This process involves configuring a router to redirect communication requests from one address and port number combination to another. Simply put, port forwarding enables devices outside your home network to communicate with devices inside it. This is essential for activities like online gaming, remote desktop access, and hosting game servers.
When you connect to the internet, your router assigns a private IP address to each device in your network. However, to access services running on these devices from the outside world, you need to set up port forwarding. This process can significantly enhance your online experience, especially for gamers and anyone running servers.
In summary, understanding port forwarding is crucial for optimizing your network performance and ensuring that your devices can communicate effectively with external networks.
Benefits of Port Forwarding for Networking Applications: Speed and Performance Enhancements
Port forwarding offers numerous benefits that enhance the speed and performance of networking applications. Here are some key advantages:
- Improved Speed: By directing traffic specifically to the desired device, port forwarding minimizes latency, leading to faster connections.
- Enhanced Performance for Gaming: Online gaming often requires quick data exchange. Port forwarding ensures that game data reaches the right device promptly, reducing lag and improving gameplay.
- Remote Access: Users can access their home networks securely from remote locations, facilitating tasks such as file sharing and remote desktop control.
- Optimized Streaming: For streaming applications, port forwarding can help maintain a steady and fast connection, ensuring high-quality video and audio without interruptions.
In conclusion, port forwarding not only improves the speed and performance of various applications but also enhances your overall online experience.
Step-by-Step Guide: How to Access Your Router Settings
Accessing your router settings is a crucial first step in setting up port forwarding. Follow these straightforward steps to get started:
- Connect to Your Network: Ensure that your device is connected to the router’s network, either via Wi-Fi or an Ethernet cable.
- Open a Web Browser: Launch a web browser on your device.
- Enter the Router’s IP Address: In the address bar, type the router’s IP address (commonly 192.168.1.1 or 192.168.0.1) and press Enter.
- Log In: You will be prompted to enter your username and password. If you haven’t changed these, they are usually found on a label on the router or in the user manual.
- Navigate to Port Forwarding Settings: Look for a section labeled “Port Forwarding,” “Applications,” or “Gaming” within the router’s settings menu.
Once you have accessed the port forwarding settings, you can begin configuring the necessary ports for your applications. Remember to save your changes before exiting the settings.
Specific Ports to Open for Popular Applications and Games
When setting up port forwarding, knowing which specific ports to open for your applications and games is crucial. Each application or game typically uses designated ports to communicate over the internet. Here are some common examples:
- Online Gaming:
- Call of Duty: Modern Warfare – TCP/UDP 3074
- Fortnite – UDP 9000-9999
- League of Legends – TCP 5222, 5223
- Remote Desktop: Open TCP port 3389 for Microsoft Remote Desktop.
- VoIP Applications:
- Skype – UDP 3478-3481
- Zoom – TCP/UDP 8801-8810
- Web Servers: For hosting websites, use TCP port 80 for HTTP and 443 for HTTPS.
- File Sharing: For FTP, open TCP ports 20 and 21.
By configuring your router to forward these specific ports, you enhance connectivity and performance for your applications and gaming experiences. It’s essential to check the official documentation for each application to ensure you’re opening the correct ports.
Troubleshooting Common Port Forwarding Issues: Tips and Tricks
Troubleshooting port forwarding issues can sometimes feel like searching for a needle in a haystack. Here are some practical tips to help you resolve common problems:
- Check Port Status: Use online tools like YouGetSignal to see if your ports are open.
- Verify IP Addresses: Ensure that the internal IP address assigned to your device hasn’t changed. If your device has a dynamic IP, consider setting a static IP.
- Router Configuration: Double-check your router settings to confirm that the ports are correctly configured and saved.
- Firewall Settings: Ensure that your firewall isn’t blocking the ports you’ve forwarded. Sometimes, software firewalls need adjustments too.
- ISP Restrictions: Some Internet Service Providers (ISPs) block certain ports. Contact your ISP if you suspect this might be the case.
By following these tips, you can quickly identify and resolve most port forwarding issues, ensuring smooth operation of your applications and services.
Security Risks of Port Forwarding: What You Should Know
While port forwarding can greatly enhance your online experience, it also introduces certain security risks. Here’s what you need to know:
- Exposed Services: Opening ports can expose your internal network services to the internet, making them potential targets for hackers.
- Increased Vulnerability: Each open port represents a potential entry point for cybercriminals. Ensure that all software running on those ports is up to date.
- Misconfiguration Risks: Incorrectly configured port forwarding can lead to unintended access to sensitive data.
- Firewall Bypass: Port forwarding can sometimes bypass your firewall protections, increasing the risk of attacks.
To mitigate these risks, regularly audit your open ports and the services running behind them. Consider using a VPN for additional security when accessing your network remotely.
Testing Your Port Forwarding Setup: How to Confirm Success
To ensure your port forwarding is successful, testing is a critical step. There are several methods you can use to verify if the ports are correctly configured and accessible from outside your network:
- Use Online Port Checkers: Websites like YouGetSignal allow you to check if a specific port is open. Simply enter your external IP address and the port number you wish to test.
- Test with a Local Application: Set up a server application on the device you forwarded the port to. For example, if you opened a port for a game server, start the server application and then try to connect from another device outside your network.
- Ping the Port: You can use command line tools such as Telnet or Netcat to ping the port. For instance, type `telnet your_external_ip port_number` in the command prompt. If it connects, the port is open.
- Check Your Router Logs: Some routers log connection attempts. Check these logs to see if there have been successful connections through the forwarded ports.
By using these methods, you can confirm the success of your port forwarding setup. This verification step is crucial for ensuring that your applications and services function as intended.
Router Model Specifics: Unique Requirements for Different Models
Each router model may have unique requirements for port forwarding, which can affect how you set it up. Here are key considerations to keep in mind:
- Router Interface Variations: Different routers have various interfaces. Familiarize yourself with your router’s specific layout to find the port forwarding settings more easily.
- Firmware Updates: Ensure your router firmware is up to date. New firmware often includes enhancements that improve port forwarding functionality and security.
- Specific Protocols: Some routers may require you to specify the protocol (TCP/UDP) while others might allow you to choose both. Make sure to follow your router’s guidelines.
- DHCP Settings: Some routers allow for DHCP reservation, which can ensure that your device keeps the same IP address, making port forwarding more reliable.
- Manufacturer Documentation: Always refer to the manufacturer’s documentation for your specific router model. This will provide detailed instructions tailored to your device.
Understanding the specific requirements of your router model can greatly simplify the port forwarding process, ensuring that you can configure it correctly and effectively.