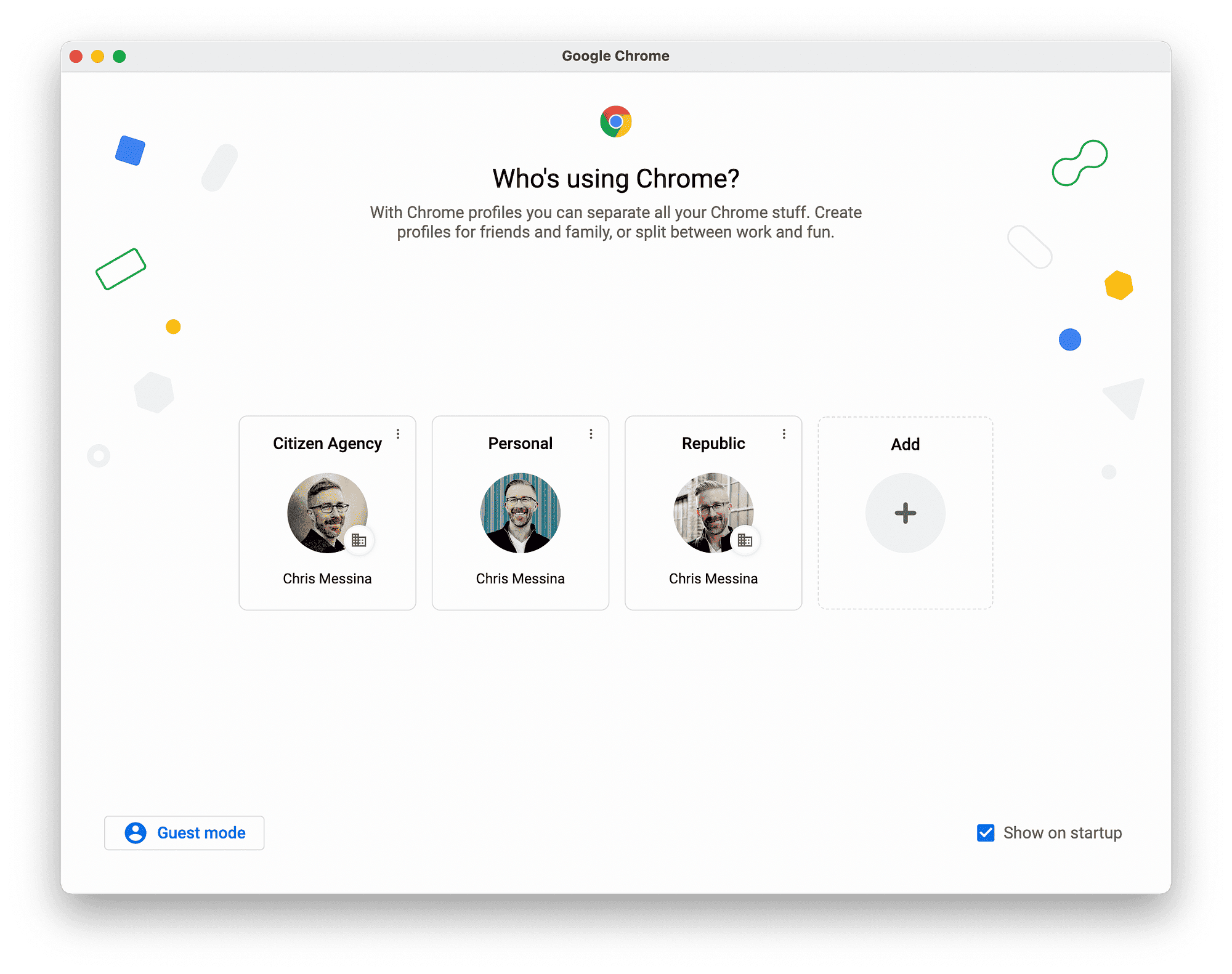This article provides a comprehensive guide on unlocking computer keyboards, covering common issues, step-by-step solutions, advanced methods, and expert tips for maintenance. It also includes user experiences that offer practical insights into troubleshooting keyboard locks.
Understanding Keyboard Lock Issues
When a computer keyboard is locked, it can be frustrating and inconvenient. Understanding why this happens is crucial for resolving the issue efficiently. There are several common reasons for a locked keyboard:
- Accidental Activation: Sometimes, users accidentally activate keyboard locks, especially on laptops where the function keys can control keyboard settings.
- Software Conflicts: Certain software programs may interfere with keyboard functionality, causing it to lock unexpectedly.
- Driver Issues: Outdated or corrupt keyboard drivers can lead to malfunctioning keys or an unresponsive keyboard.
- Hardware Problems: Physical damage or disconnection of the keyboard from the computer can also result in a locked keyboard.
To effectively tackle the issue, it’s essential to identify the specific cause of the lock. This understanding helps in applying the right methods to unlock the keyboard.
Step-by-Step Guide to Unlocking
Unlocking a computer keyboard can often be accomplished with straightforward steps. Here is a detailed step-by-step guide to unlock a computer keyboard:
- Check Connections: Ensure that the keyboard is properly connected to the computer. For wireless keyboards, check the batteries and Bluetooth connection.
- Toggle the Lock: If using a laptop, try pressing the Fn key along with the appropriate function key (usually F1-F12) that has a lock symbol.
- Restart the Computer: Sometimes, a simple restart can resolve temporary glitches that cause the keyboard to lock.
- Update Drivers: Go to the device manager and check for any updates for the keyboard drivers. Installing the latest drivers can often fix lock issues.
- Check for Software Conflicts: Close any applications that may be causing conflicts and try using the keyboard again.
Following these steps can help unlock your keyboard and restore functionality.
Common Keyboard Lock Problems
Users frequently encounter various issues leading to a locked keyboard. Understanding these common problems can aid in effective troubleshooting. Here are some prevalent keyboard lock problems:
- Stuck Keys: Sometimes, keys may physically stick, making them unresponsive.
- Function Key Activation: Function keys may inadvertently activate keyboard lock features.
- Malware or Viruses: In rare cases, malicious software can affect keyboard functionality.
- Operating System Glitches: Bugs in the operating system can lead to temporary keyboard lockouts.
Identifying the specific issue can guide users in applying the correct troubleshooting methods. By recognizing these common problems, users can effectively troubleshoot and resolve keyboard lock issues.
Advanced Unlocking Techniques
When your computer keyboard is locked, sometimes you need to employ advanced methods to fix computer keyboard lock issues. Here are several techniques that can help:
- System Restore: If the lock issue started recently, using System Restore can revert your computer to a previous state where the keyboard worked fine. Access System Restore through Control Panel > Recovery > Open System Restore.
- Safe Mode: Boot your computer in Safe Mode to troubleshoot keyboard issues. In this mode, only essential programs run, which can help identify if a background application is causing the lock.
- Keyboard Shortcuts: Certain key combinations can unlock your keyboard. For instance, pressing Ctrl + Shift + Esc can sometimes regain functionality by opening the Task Manager.
- Check Accessibility Settings: Windows has accessibility features that can lock keyboard functions. Go to Settings > Ease of Access > Keyboard and ensure settings like Filter Keys are turned off.
- External Keyboard Test: If you have access to an external keyboard, connect it to determine if the issue is with the keyboard itself or the computer’s software.
Utilizing these advanced methods can often unlock a stuck computer keyboard effectively and restore its functionality.
Expert Tips for Troubleshooting
When troubleshooting locked keyboards, expert advice can be invaluable. Here are some expert tips for troubleshooting locked keyboards:
- Regular Updates: Keep your operating system and drivers updated. Regular updates can prevent compatibility issues that may lead to keyboard lock.
- Check for Malware: Run a comprehensive malware scan. Some malicious software can interfere with keyboard functionality.
- Physical Inspection: Periodically check your keyboard for dust and debris. Cleaning it can prevent mechanical failures that might cause locks.
- Keyboard Layout Settings: Verify that your keyboard layout settings match your physical keyboard. Mismatched settings can lead to confusion and functionality issues.
- Read Error Messages: If your keyboard locks with an error message, take note of it. Researching specific error messages can lead to targeted solutions.
By following these expert tips, you can effectively troubleshoot keyboard locks and ensure your keyboard remains functional.
Best Practices for Keyboard Maintenance
To prevent future lock issues, adopting best practices for maintaining keyboard functionality is essential. Here are some recommended practices:
- Regular Cleaning: Clean your keyboard regularly to remove dust and debris. A gentle wipe with a damp cloth can keep keys functioning smoothly.
- Safe Handling: Avoid eating or drinking near your keyboard. Spills can cause significant damage and lead to locking issues.
- Use Keyboard Covers: Consider using keyboard covers to protect against dust and spills. They can also help maintain the keyboard’s responsiveness.
- Monitor Software Installations: Be cautious when installing new software. Some programs may conflict with keyboard functionality, so ensure compatibility before installation.
- Backup Important Data: Regularly back up your data. In case of severe issues, you can restore your files without losing important information.
Implementing these best practices can greatly reduce the chances of encountering locked keyboard problems in the future.
How to Unlock a Stuck Keyboard
Unlocking a stuck keyboard requires a few specific steps. First, identify the cause of the issue. Here are some effective methods to resolve a stuck keyboard:
- Inspect for Physical Blockages: Check if any debris or dust is lodged under the keys. A gentle cleaning with compressed air can help remove any blockages.
- Remove and Reattach Keys: If specific keys are stuck, carefully remove them (if applicable) and reattach them after cleaning the area beneath.
- Restart the Device: A quick reboot can sometimes reset the keyboard functionality, freeing stuck keys.
- Update Keyboard Drivers: Ensure that your keyboard drivers are up to date. Go to Device Manager, find the keyboard, and check for updates.
- Check for External Interference: Disconnect any external devices that may be causing a conflict and test the keyboard again.
By following these steps, you can effectively unlock a stuck keyboard and restore its functionality.
Comprehensive Guide Recap
This guide has provided a thorough overview of unlocking a computer keyboard. Key points include:
- Understanding common lock issues, including accidental activation and driver problems.
- Step-by-step unlocking methods for both software and hardware issues.
- Common problems users face, such as stuck keys and function key activation.
- Advanced techniques for more stubborn locks, including System Restore and Safe Mode.
- Expert tips for maintaining keyboard functionality and preventing future locks.
With these strategies, users can tackle keyboard lock issues confidently.
User Experiences and Solutions
Many users have faced keyboard lock issues, and their experiences highlight effective solutions. For instance, one user found that regularly cleaning their keyboard significantly reduced the frequency of lockouts. Another shared that updating drivers resolved a persistent issue with their laptop keyboard being unresponsive. Some users also recommend using external keyboards as a temporary fix while troubleshooting internal keyboard problems.
These real-life examples emphasize the importance of proper maintenance and the value of seeking solutions from shared experiences. Engaging with communities online can provide additional tips and strategies for effectively resolving keyboard lock problems.